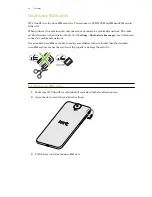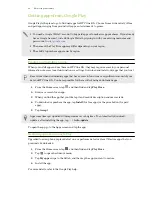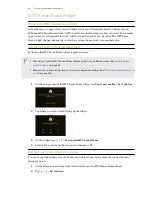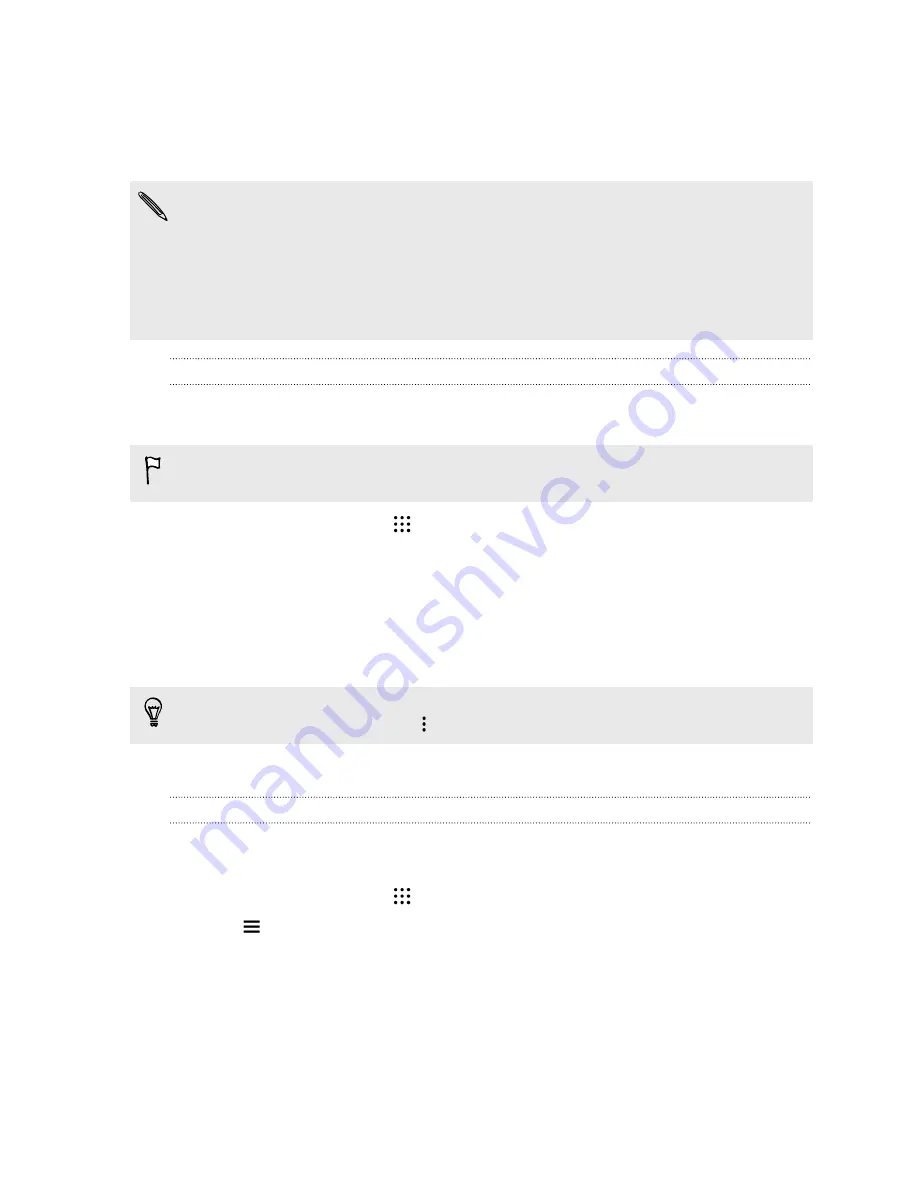
Getting apps from Google Play
Google Play is the place to go to find new apps for HTC One E9+. Choose from a wide variety of free
and paid apps ranging from productivity apps, entertainment, to games.
§
You need a Google Wallet
™
account to buy paid apps or to make in-app purchases. If you already
have a Google Account, just add Google Wallet by signing in with your existing username and
password at
wallet.google.com
.
§
The name of the Play Store app may differ depending on your region.
§
The ability to purchase apps varies by region.
Finding and installing an app
When you install apps and use them on HTC One E9+, they may require access to your personal
information or access to certain functions or settings. Download and install only apps that you trust.
Be cautious when downloading apps that have access to functions or a significant amount of your
data on HTC One E9+. You’re responsible for the results of using downloaded apps.
1.
From the Home screen, tap
, and then find and tap
Play Store
.
2.
Browse or search for an app.
3.
When you find the app that you like, tap it and read its description and user reviews.
4.
To download or purchase the app, tap
Install
(for free apps) or the price button (for paid
apps).
5.
Tap
Accept
.
Apps sometimes get updated with improvements or bug fixes. To automatically download
updates, after installing the app, tap
>
Auto-update
.
To open the app, go to the Apps screen and tap the app.
Restoring apps from Google Play
Upgraded to a new phone, replaced a lost one, or performed a factory reset? Restore apps that you
previously downloaded.
1.
From the Home screen, tap
, and then find and tap
Play Store
.
2.
Tap
to open the slideout menu.
3.
Tap
My apps
, swipe to the All tab, and then tap the app you want to restore.
4.
Install the app.
For more details, refer to the Google Play help.
28
Phone setup and transfer