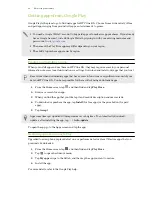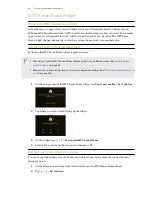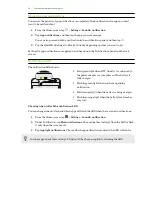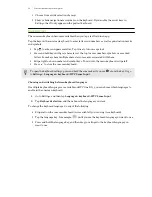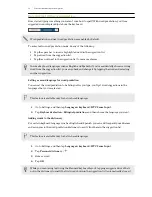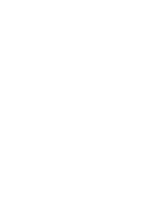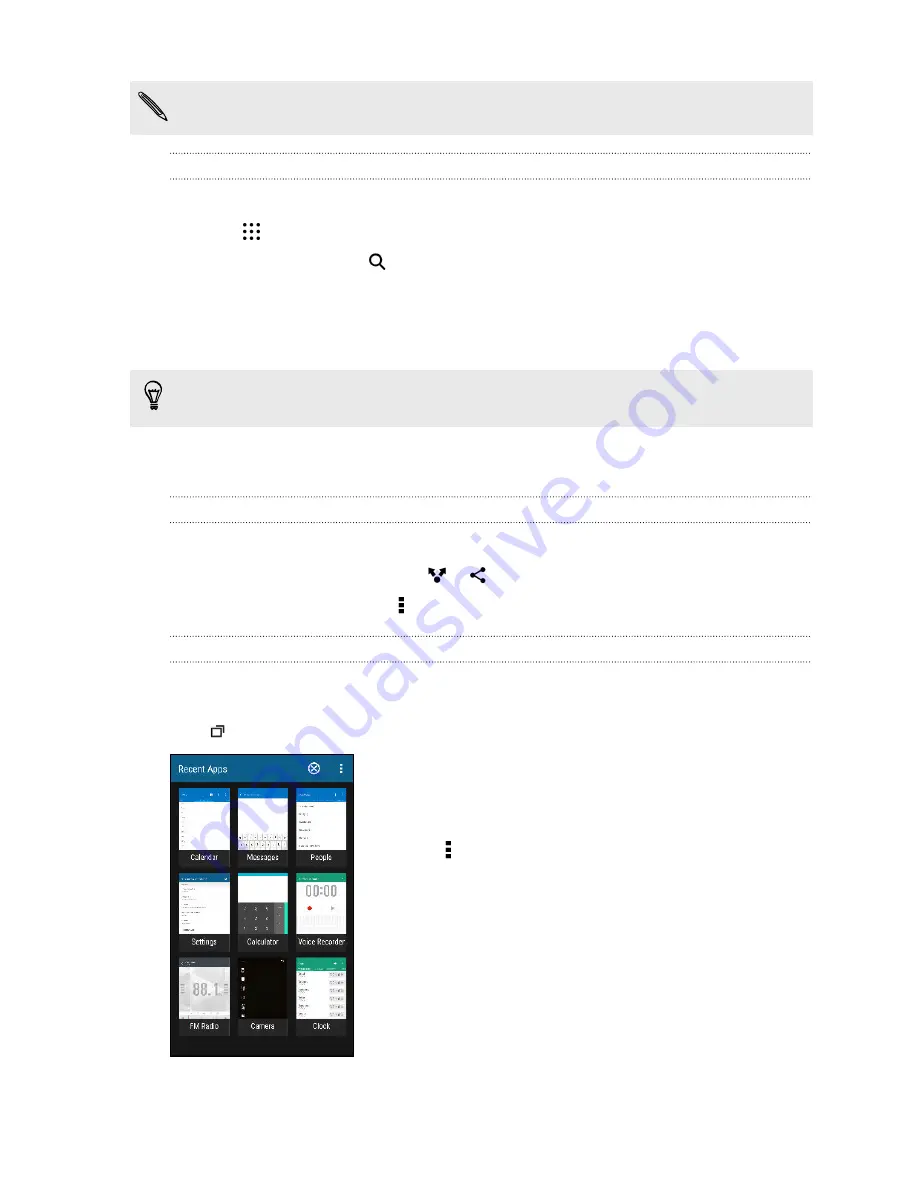
This feature may not be available in all languages.
Opening an app
§
Tap an app on the launch bar at the bottom of the Home screen.
§
Tap
to go to the Apps screen, and then tap the app you want to use.
§
On the Apps screen, tap
, and then enter the name of the app you're looking for.
Opening an app or folder from the lock screen
On the lock screen, drag an app or folder icon up to unlock the screen and directly go to the app or
folder.
The shortcuts on the lock screen are the same ones on your Home screen's launch bar. To change
the lock screen shortcuts, replace the apps or folders on the launch bar.
If you've set up another security layer like a screen lock pattern or PIN, you'll be asked to provide
your credentials first before HTC One E9+ opens the app or folder.
Sharing content
Have something to share, such as a photo or video?
§
In an app, just tap the share icon:
or
.
§
If you don't see the icon, tap >
Share
.
Switching between recently opened apps
When you're multitasking and using different apps on HTC One E9+, you can easily switch between
the apps you've recently opened.
Press
to see recently-opened apps.
§
To switch back to an app, just tap it.
§
To remove an app from the list in grid view, drag it up.
If you're using the card view, drag it left or right.
§
Tap >
Settings
>
Layout
, and then choose between card or
grid view.
38
Your first week with your new phone