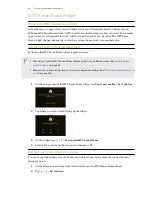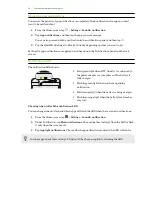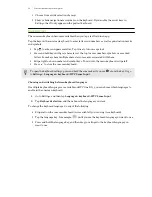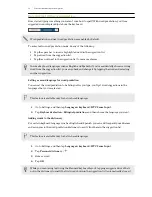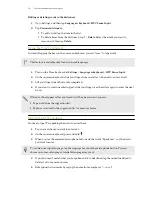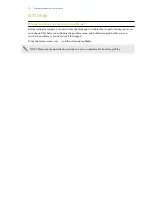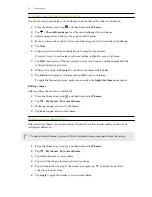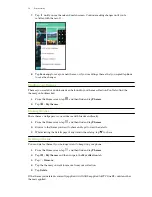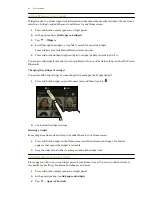Interacting with lock screen notifications
Besides seeing notifications on the lock screen, you can also interact with them.
1.
Tap twice on a notification to go directly to the related app.
2.
To see the entire list of notifications on the lock screen, swipe down on the lock screen. You
can tap on a blank area of the screen to return to the lock screen.
3.
Swipe left or right on the notification to remove it.
4.
Press and hold a notification to see more related information.
5.
Tap
to prioritize or block notifications from the related app.
HTC BlinkFeed Notifications
From time to time, you'll see HTC BlinkFeed notifications, such as a suggestion for a nearby
restaurant or a recommended article.
1.
Double-tap the notification to see the full notification.
For restaurant recommendations, tap
or the notification text.
2.
Tap the notification again to get more information about the restaurant recommendation or
to read the article in HTC BlinkFeed.
If you don't want to see restaurant recommendations on your lock screen, go to HTC BlinkFeed,
and then tap
> >
Settings
>
Notification on lock screen
. Then clear the
Meal time bundle
option.
Changing lock screen shortcuts
To change apps (or other shortcuts) on the lock screen, change the ones on the launch bar. To find
out how, see
Launch bar
on page 60.
Changing the lock screen wallpaper
Use the home wallpaper, or use any photo you've taken with the camera as the lock screen
wallpaper.
1.
From the Home screen, tap
>
Settings
>
Personalize
.
2.
Under Lock screen, tap
Change wallpaper
.
3.
In the pop-up menu, tap
Use home screen wallpaper
or tap
Use custom wallpaper
to select
a photo from Gallery.
Turning the lock screen off
Rather not have to unlock your phone every time you wake it up? You can turn the lock screen off in
Settings.
1.
From the Home screen, tap
>
Settings
>
Security
.
2.
Tap
Screen lock
>
No lock screen
.
To turn the lock screen on again, in Security settings, tap
Screen lock
>
Lock screen
.
48
Your first week with your new phone