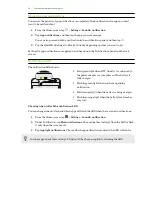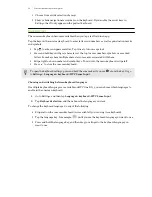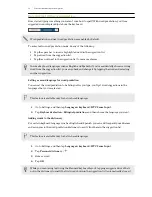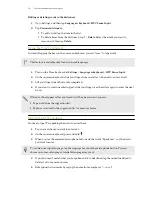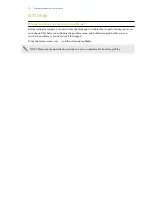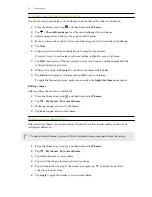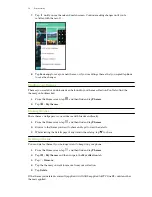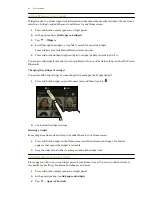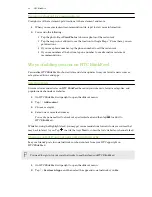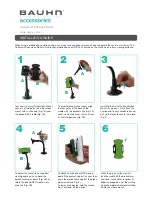More ways to personalize
Personalization settings
Aside from using Themes, you can also make HTC One E9+ look and sound the way you want in
Settings.
§
Choose a ringtone and other sounds that you like to use. See
Ringtones, notification sounds,
and alarms
on page 59.
§
Personalize your Home screen with a different wallpaper. See
Home wallpaper
on page 59.
§
For the lock screen, you can use the same wallpaper as your Home screen or choose a
different wallpaper. See
Changing the lock screen wallpaper
on page 48.
§
Change the fonts. See
Changing the display font
on page 60.
§
Change the apps on the launch bar. See
Launch bar
on page 60.
§
Populate your Home screen with widgets and shortcuts. See
Adding Home screen widgets
on
page 61 and
Adding Home screen shortcuts
on page 61.
§
Need another widget panel? See
Adding or removing a widget panel
on page 62.
§
Set HTC BlinkFeed or a widget panel as your main Home screen. See
Changing your main
Home screen
on page 63.
§
Organize your apps. See
Arranging apps
on page 64.
Ringtones, notification sounds, and alarms
1.
From the Home screen, tap
>
Settings
>
Personalize
.
2.
Under Sound, choose different sounds for your ringtone, system notification, and alarm.
Go to the Messages, Mail, and Calendar apps to choose sounds for new messages, email, and
event reminders respectively.
Want alarms to ring louder but notifications to be more discreet? In Settings, tap
Sound &
notification
>
Volumes
and set the volume levels for each sound type.
Home wallpaper
Choose from the available wallpapers, or use any photo you've taken with the camera.
1.
Press and hold an empty space on a widget panel.
2.
In the pop-up menu, tap
Change Home screen wallpaper
.
3.
Choose from where you want to select a wallpaper.
To use a photo you captured with the camera, tap
Gallery
, choose and crop a photo, and then
tap
Done
.
59
Personalizing