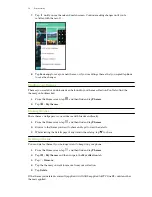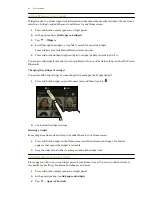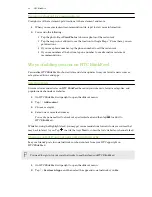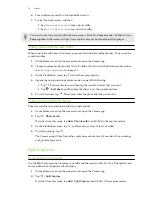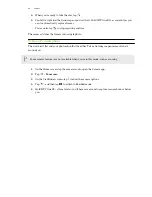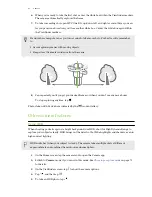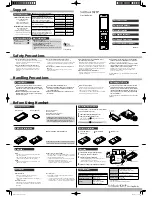Zooming
§
Before taking a photo or video, slide two fingers apart to zoom in or together to zoom out.
§
When you're recording video, you can freely zoom in or out while recording.
Turning the camera flash on or off
Tap the flash icon to choose a flash setting.
When using
or
, the camera intelligently sets the best flash brightness for your photo.
Taking a photo
1.
On the Home screen, tap the camera icon to open the Camera app.
2.
Switch to
Camera
mode, if you're not in this mode. See
Choosing a capture mode
on page 71
for details.
3.
Point the camera at what you want to capture. The camera adjusts the focus automatically as
you move it.
4.
When you're ready to take the photo, tap
.
Tips for capturing better photos
To get better captures with the Camera app, here are some tips on what to do while taking your
shots.
Improving focus and sharpness
§
HTC One E9+ has autofocus, which works best on a subject that is not moving too much. To
change the focus, on the Viewfinder, tap the subject you want to focus on.
§
If the subject is moving, on the Viewfinder, press and hold the subject to lock the focus.
§
You can set the sharpness before taking a photo in the Camera settings, or manually adjust
the sharpness of a photo in Photo Editor.
Generally, it is better to sharpen a blurry image rather than to reduce the sharpness in an
image.
Taking well-lit photos
§
HTC One E9+ automatically adjusts the focus and exposure. If the image appears
underexposed or that it appears dark on the Viewfinder, tap a part of the image that is in
shadow. Conversely, tap a well-lit object in the image if the image seems to be overexposed.
Focus on an object with a neutral tone for a balanced exposure. Keep in mind that tapping on
another object may shift the focus from your subject.
§
If you are using the default settings and the photo still appears too dark, switch to Night
scene, but place HTC One E9+ on a level surface to keep it steady.
72
Camera