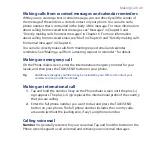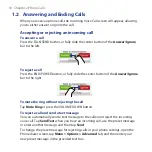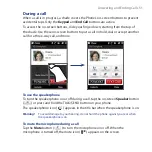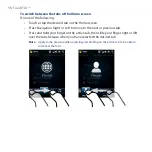TouchFLO™ 59
Home
The
Home
tab displays the current date, an analog and digital clock, and a yellow
alarm hand that indicates whether the alarm is on or off. Missed calls and your
upcoming calendar appointment are also shown on the Home tab.
To select an item on the Home tab
Touch the item; or
•
Press Navigation Up or Down first to navigate to the item you want to select
•
and then press ENTER.
Touch this area to open
the Clock & Alarms screen
where you can set the date,
time, and alarm.
(See Chapter 13 for details.)
Touch this area to view
details about missed calls
in the Call History.
(See Chapter 2 for details.)
Home tab
Touch this area to
create, edit or view an
appointment.
(See “Calendar” in
Chapter 12 for details.)
Summary of Contents for Touch 3G
Page 1: ...www htc com User Manual ...
Page 46: ...46 Getting Started ...
Page 56: ...56 Chapter 2 Phone Calls ...