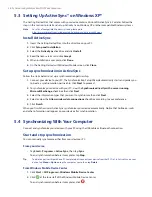Setting Up Your Device 51
4.
Do any of the following:
•
Select
Next appointment
to show only the next appointment in your schedule, or
Upcoming
appointments
to show multiple appointments.
•
Clear the
Display all day events
check box if you do not want to display all-day events.
For more information about using Calendar, see Chapter 6 and 8.
To set options for displaying tasks on the Today screen
If you have a large number of tasks, you may want to specify the kind of tasks that are displayed on the Today
screen.
1.
Tap
Start > Settings > Personal
tab
> Today
.
2.
Tap the
Items
tab.
3.
Select
Tasks
and tap
Options
.
4.
Do any of the following:
•
Under
Display number of
, select the type of tasks you want to appear on the Today screen.
•
In the
Category
list, select whether to display only tasks assigned to a specific category or to
display all tasks.
For more information about creating tasks on your device, see Chapter 6.
Customize the Start menu
To customize the Start Menu
You can choose which items appear in the
Start
menu.
1.
Tap
Start > Settings > Personal
tab
> Menus
.
2.
Select the check boxes of the items you want to appear in the
Start
menu. You can select up to seven
items.
Tip
You can also create folders and shortcuts to appear on the Start menu. Using Windows Explorer on your PC,
navigate to the
/Windows/Start Menu
folder of your device, then create the folders and shortcuts that you
want. You will see the added items on your device after you synchronize. For information about synchronizing
your device with the computer, see Chapter 5.
To change the Start Menu display size
The Large Start Menu feature enlarges the Start menu to make it easier to touch menu items with your
fingers. When the Large Start Menu is enabled, recently accessed programs are displayed as icons at the top of
the Start menu.
1.
Tap
Start > Settings > Personal
tab
> Large Start Menu
.
2.
Select the
Enable large Start menu
check box to enlarge the Start menu or clear the check box to
resume the normal display of the Start menu.
The End Key and the Quick List
Use the Long Press End Key setting to set the behavior of the END Key when it is held down.
1.
Tap
Start > Settings > System
tab
> Long Press End Key
.
2.
Do one of the following:
•
Select the
Always display the Quick List
option to display the Quick List screen when you hold
down the END Key.; or
•
Select the
Automatically execute the selected action
option and then select which function will
be executed automatically when you hold down the END Key. The functions available for selection
are the same as the ones in the Quick List.
Summary of Contents for TouchFLO
Page 1: ...DA User Manual...
Page 32: ...32 Getting Started...
Page 46: ...46 Using Phone Features...
Page 54: ...54 Setting Up Your Device...
Page 88: ...88 Working With Company E mail and Meeting Appointments...
Page 96: ...96 Working With Documents and Files...
Page 124: ...124 Experiencing Multimedia...
Page 131: ...13 1 Voice Speed Dial Chapter 13 Using Other Applications...
Page 134: ...134 Using Other Applications...
Page 135: ...Appendix A 1 Specifications A 2 Regulatory Notices A 3 Additional Safety Information...