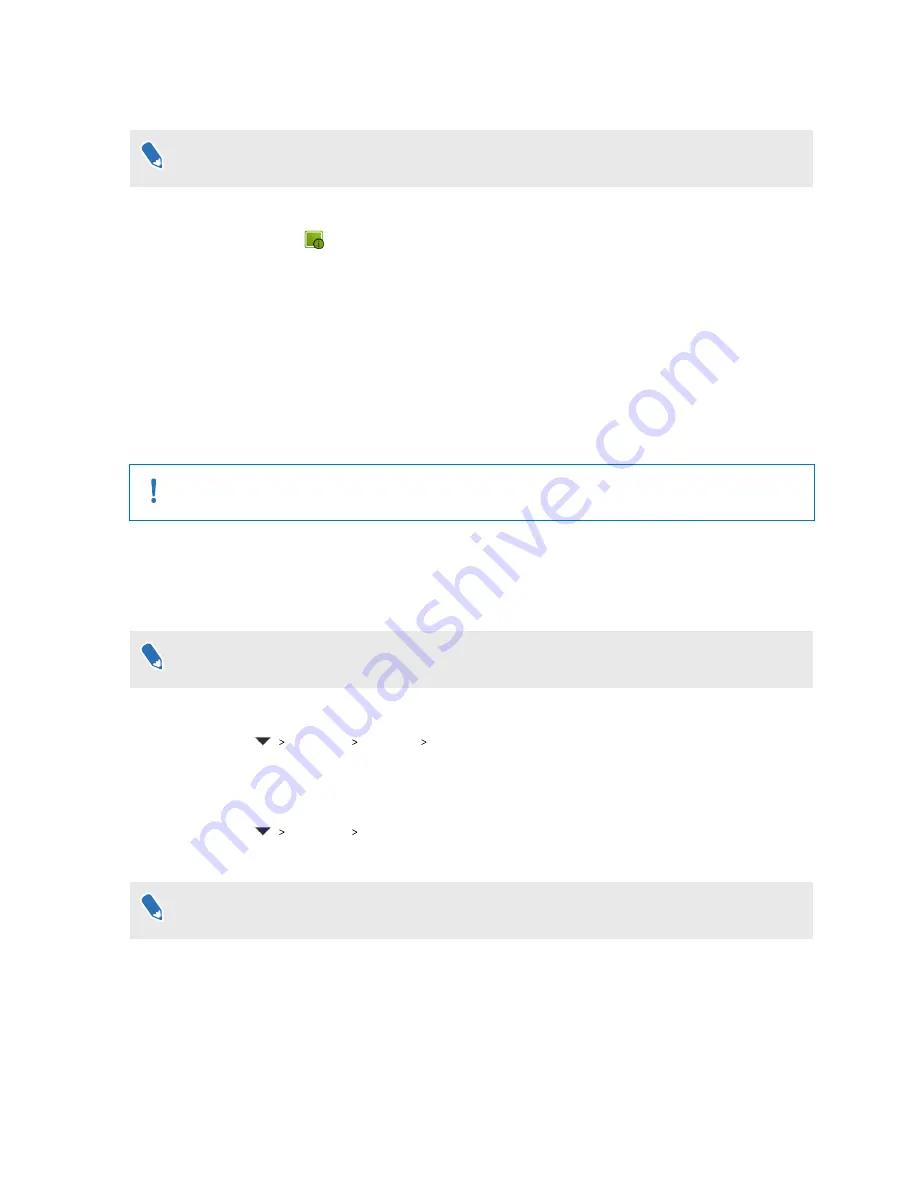
Updating base station firmware via cable connection
The hardware may be purchased separately from the Accessories tab on
www.vive.com/
product/
.
1.
From your computer, open the SteamVR app.
2.
If you see the
icon, mouse over it to check if the firmware is out of date. If so, click
Update base station firmware
.
3.
Unplug the base stations from their power adapters, and then carefully unmount them.
4.
Using a micro-USB cable, connect the base stations to one of your computer’s USB ports
one at time.
5.
While pressing the Channel button at the back of the base station, plug in the base
station’s power adapter.
Once the base station is detected by the SteamVR app, the firmware update will start
automatically.
Do not unplug the micro-USB cable or power cable any time before the firmware update is
complete. Doing so could result in a firmware error.
6.
When the update is complete, click
Done
.
Updating base station firmware via Bluetooth
The hardware may be purchased separately from the Accessories tab on
www.vive.com/
product/
.
1.
From your computer, open the SteamVR app.
2.
Click
Settings
General
Install Bluetooth driver
.
3.
After installing the Bluetooth driver, restart the computer.
4.
Re-launch the SteamVR app.
5.
Click
Settings
Enable Bluetooth communication
.
6.
Select
Put Base Station in Standby mode when VR is not in use
.
If the base stations do not go on standby mode when VIVE Pro HMD is not in use, turn the
base stations off and then on again.
41
Base stations
Summary of Contents for VIVE Pro HMD
Page 1: ...VIVE Pro HMD User guide...
















































