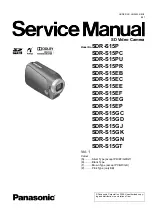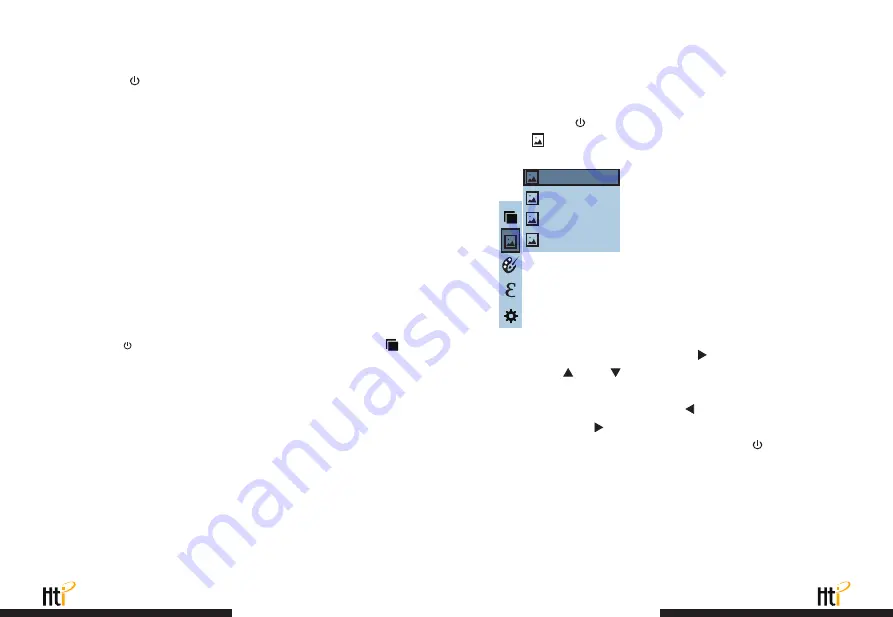
1.“Image overlapping” submenu
2. Introduction to “image” sub-menu
1.1. Description of image overlapping
2.1.View image
Introduction to the menu
As shown in the figure, Then press “ ” key to enter image list.
Press “ ”or “ ” key in navigation to select the image. Then
press “SELECT/ENTER” key to view image.
When viewing the images, press “ ” key to view the precious
image, Press “ ” to view the next image.
Press “ SELECT/ENTER ” key to return. Press “ /MENU” key to
exit from the menu.
Press the left of “ /MENU” key and the menu bar appears. They are
“image overlapping”, “image”, “color palette”, “emissivity” and “setting”
submenus.
Press the “ /MENU” button to enter the main menu, and select
“ ” (image) in the main menu.
Image overlapping makes it easier for users to understand the infrared
images by using aligned visible images and infrared images. The use
of image overlapping can capture the visible image of every infrared
image so as to display the temperature distribution in the target region
correctly and share with other people more effectively.
1.2. Application of Image overlapping
Press the “ / MENU” button to enter the main menu, and select “ ”
(Image registration) in the main menu.
Press the “ SELECT/ENTER ” button to enter the image overlap
adjustment mode.Press the navigation keys (up, down, left and right
buttons) to perform the visible image shift operation.
Press the “SELECT/ENTER” button to exit the image blending mode
(Note: If there is no operation for more than 6 seconds, the image
blending mode will be automatically exited).
171229-105030
171229-105031
171229-105032
171229-105033
www.xintest.com.cn
19
www.xintest.com.cn
20