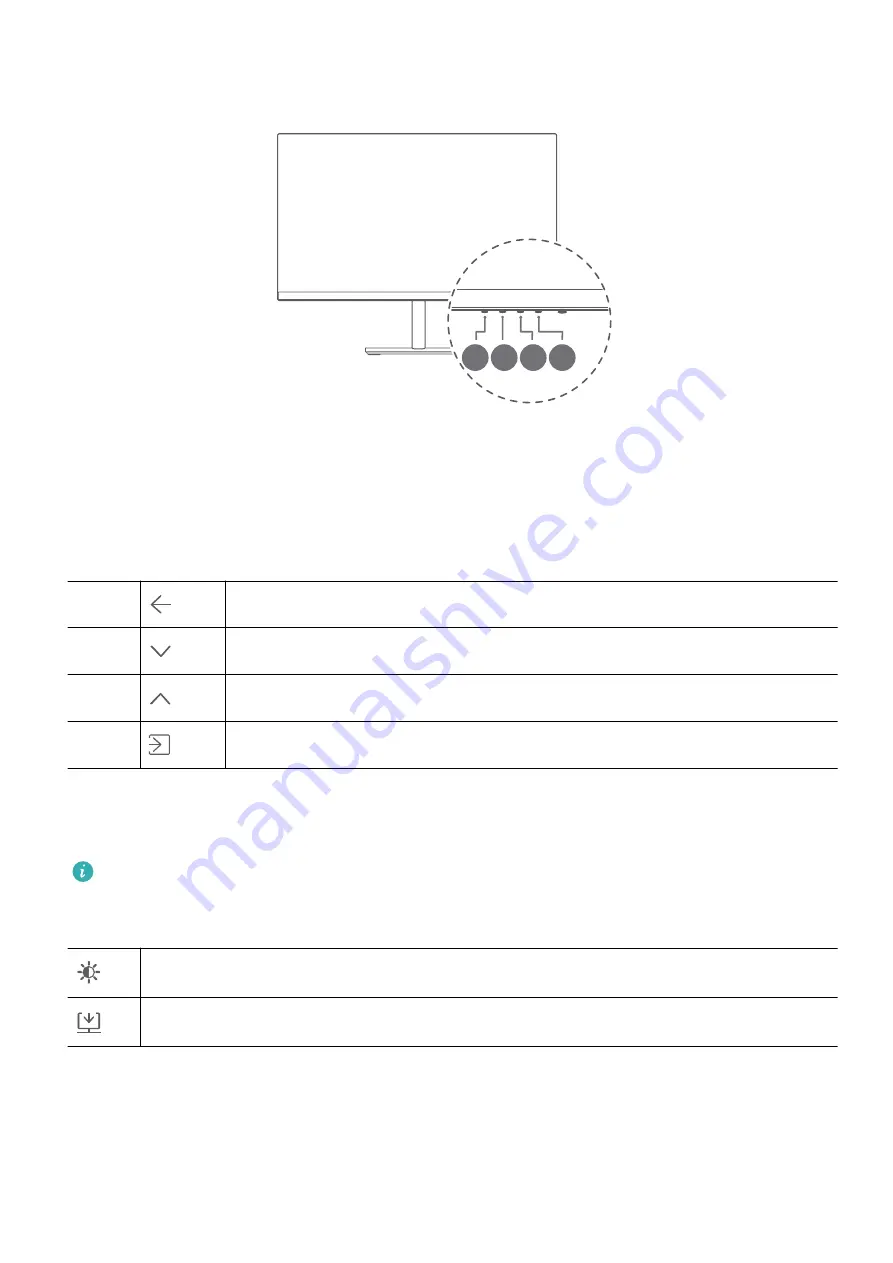
Configuring the display
1 2 3 4
After the display and the tower are assembled and powered on, the system automatically
configures and optimizes the settings of the display. If you need to configure the display
settings, you can also open the settings menu of the display to adjust the settings.
1
Press any button from 1 to 4 to access the display settings menu.
2
On the settings menu screen, press buttons 1 to 4 to set the parameters.
1
Exit/Back
2
Downward/Leftward adjustment
3
Upward/Rightward adjustment
4
Confirm
The default language of the display is English. You can change the language in More
settings > Language, as well as configure other settings.
If you do not perform any operation within a period of time, the Settings menu is
automatically closed.
Functions in the Settings menu
Adjusts specifications such as screen brightness and contrast.
Selects a video input signal.
5
Summary of Contents for AD80
Page 1: ...User Guide ...
































