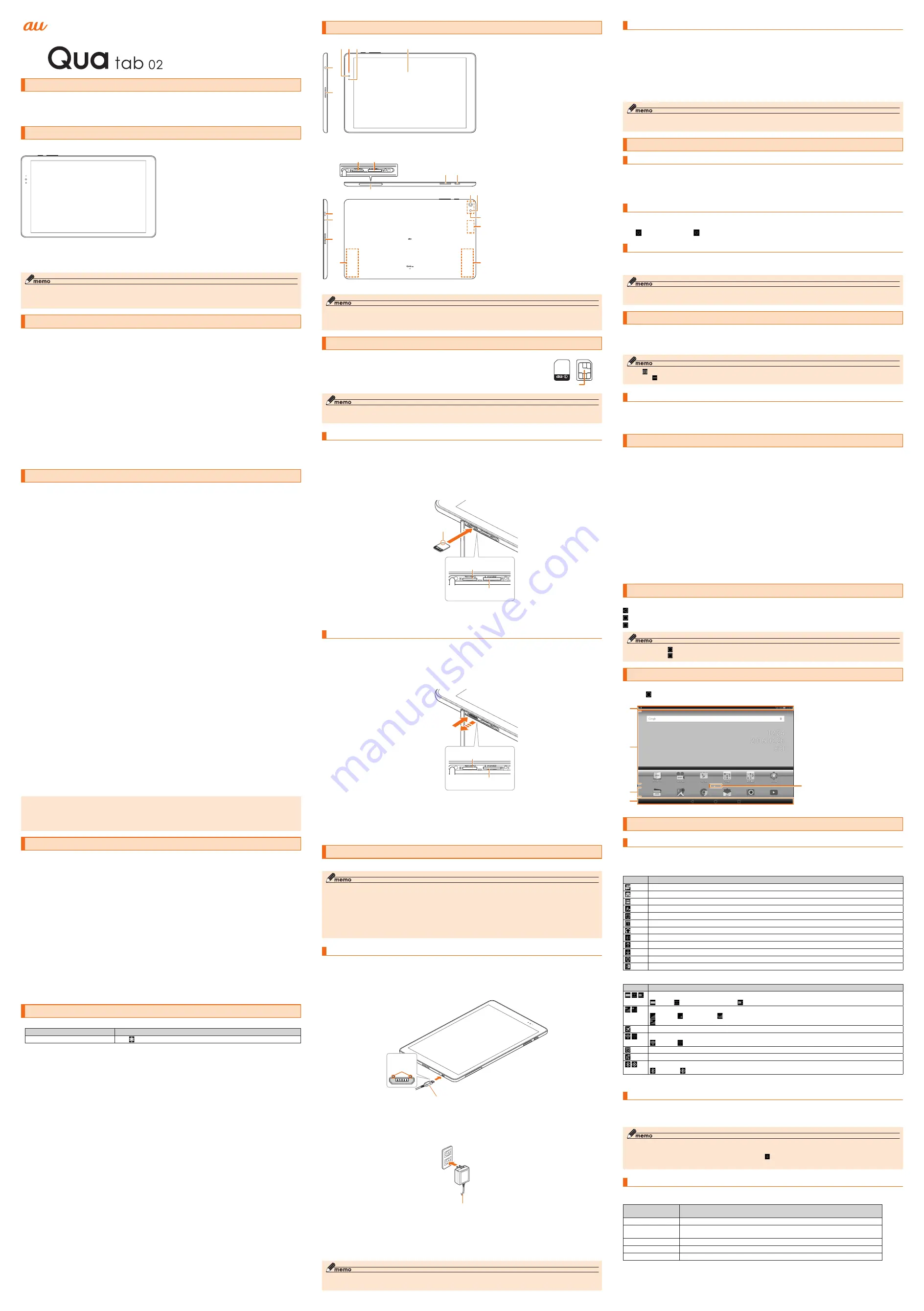
Basic Manual
Preface
Thank you for buying the "Qua tab 02" (simply called the "product" or "main unit" from here on).
Before using the product, be sure to read the "Basic Manual", "Notes on Usage", or "Setting Guide" to ensure correct use.
After reading these manuals, be sure to store them in safe places so that you can retrieve them whenever needed. If you
lose the printed manuals, contact an au shop or Customer Service Center.
List of Packaged Items
Before your start using the product, make sure that you have all the following packaged with the product.
Main unit
●
取扱説明書
(Basic Manual) (Japanese)
●
ご利用にあたっての注意事項
(Notes on Usage) (Japanese)
●
設定ガイド
(Setting Guide) (Japanese)
●
保証書 (本体)
(Warranty) (For the main unit) (Japanese)
The following items are not included in the
package.
・
AC adapter
・
microSD memory card
・
microUSB cable
・
Earphones
◎
Purchase a specified charger (sold separately).
◎
The battery is built into the product.
◎
The illustrations in the manual are used only for explaining. They may differ from the actual product.
About Operating Instructions
■ "Basic Manual" (This manual)/"Setting Guide"
Handles only basic operations for main features.
For detailed descriptions on various functions, refer to the "Basic Manual app" installed on the product or "
取扱説明書詳細
版
(Full Instruction Manual)" (Japanese) available on the au homepage.
http://www.au.kddi.com/support/mobile/guide/manual/ (Japanese)
• Company names and product names referred to in this manual are trademarks or registered trademarks of respective
companies.
■"Basic Manual app"
You can use the "Basic Manual app" on the product to confirm detailed operational procedures.
Certain functions can be directly activated from the application screens on which their operations are described.
Home screen
→
[Other Apps]
→
[Basic Manual]
• When you activate for the first time, follow the onscreen instructions to download and install application.
■ Downloading Manuals
You can download the English version of the Basic Manual from the au website (available from approximately one month
after the product is released).
Download URL:
http://www.au.kddi.com/english/support/manual/
When Using the Product
• Before you start using the product, make sure to read the "Notes on Usage" to ensure correct use.
• Before you assume that the product is malfunctioning, check for possible remedies in the following au Customer Support
site of au homepage:
http://www.au.kddi.com/english/support/
• During communication, please keep the device farther than 1.5 cm away from your body without including any metals.
• Communication is not possible even inside the service area in places where the signal does not reach (e.g. tunnels and
basements). Also, communication is sometimes not possible in poor reception areas. Communication is sometimes
interrupted if you move into a poor reception areas during communications.
• Since this product uses radio waves, the possibility of communication intercepts by third parties cannot be eliminated.
(Though LTE/WiMAX 2+ system has highly secure confidential communication features.)
• This product is designed for use in Japan only and cannot be used in any other country.
• Since this product is a radio station under the Radio Law, you may be asked to temporarily submit the product for
inspection in accordance with the Radio Law.
• IMEI information of your product is automatically sent to KDDI CORPORATION for maintenance and monitoring
operational status.
• The Company is not liable for any damages arising from earthquakes, lightning, storms, floods or other natural disasters,
as well as fires, actions by third parties, other accidents, intentional or mistaken misoperation by the customer, or use
under other unusual conditions outside the responsibility of the Company.
• The Company is not liable for any incidental damages (change/disappearance of described content, loss of business
income, disruption of business, etc.) arising from use or inability to use the product.
• The Company is not liable for any damages arising from failure to observe the described content of this manual.
• The Company is not liable for any damages arising, for example, from malfunction caused by combination with
connected devices or software not related to the Company.
• Captured image data or downloaded data may sometimes be altered or lost due to faults, repair or other handling of the
product. The Company is not liable for any damage or lost income resulting from recovery of these data.
• It is recommended you keep a copy of important data on your PC's hard disk, etc. Whatever the cause of fault or
malfunction may be, the Company assumes no responsibility for alteration or loss of saved information.
• Contents saved in the product, such as contacts, mails and favorites, might be altered or lost by an accident, fault,
repair or mishandling. Be sure to keep a copy of important contents. Note that Company assumes no responsibility for
any damages or lost profits resulting from altered or lost contents.
• Note that content data (both charged or free content) saved on the product cannot be returned to the customer when
the product is replaced for repair of a fault, for example.
• This product uses liquid crystal for its display. The display response speed may become slow when the ambient
temperature is low, which is due to the property of liquid crystal and not a malfunction. The display response speed will
return to normal at room temperature.
• Although the display used on the product is made using high-precision technology, some pixels (dots) might be lit or out
at all times. This is not a malfunction.
• You are recommended to store copies of individual data such as photos you took, videos and music in your PC by
sending each file as mail attachment, etc. Note, however, that you may not be able to make copies of some copyrighted
data even by the above-mentioned means.
• Do not discard the product together with regular trash. Please cooperate in the collection of the product when it is no
longer needed to protect the environment and effectively use resources. Old product is collected at au shops and other
places.
* "The Company" as appears in this manual refers to the following companies:
Sold by: KDDI CORPORATION
OKINAWA CELLULAR TELEPHONE COMPANY
Imported by: HUAWEI TECHNOLOGIES JAPAN K.K.
Manufactured by: HUAWEI TECHNOLOGIES CO., LTD.
■
Information
• Reproduction of the content of this manual in part or in whole is prohibited.
• The content of this manual is subject to change without notice.
• Every effort has been made in the preparation of this manual. Should you notice any unclear points, omissions, etc., feel free to contact
us.
Rules of Etiquette
■ Use of the product is not allowed in the following places!
• Do not listen to music or watch videos while driving a car or motorbike, or riding a bicycle. Use of the product while
driving a car or motorbike is prohibited by law. (Use of products while riding a bicycle may also be punishable by law.)
In addition, stay alert to the traffic around you even when walking. Surrounding sounds may not be heard clearly, and
gazing at the screen might distract your attention causing a traffic accident. Be especially careful at railroad crossings,
on a platform, and at pedestrian crossings.
• Use of the product on board is restricted. Follow the instructions of each airline.
■ Consider people around you!
• To prevent ringtone from bothering other people, power off or use Silent mode at a movie theater, theater, museum,
library, etc.
• In a city area, use in a place where you do not bother people walking.
• It is extremely dangerous to walk while looking at the screen. Do not operate the product while walking or by stopping
suddenly.
• Move to a place where you do not disturb others while you are in shinkansen, a hotel lobby, etc.
• Be careful of sound leakage from earphones in trains or other places with many people around you.
• Ask permission if you take photos with your product camera.
• There may be a person with a cardiac pacemaker nearby at a place filled with people such as in a crowded train. Set
"Airplane mode" or turn off beforehand.
• When a medical institution has laid down designated areas where use of the product is prohibited or is not allowed to be
brought in, abide by the instructions of that medical institution.
Notations Used in This Document
• In this manual, tapping operation for menu items/icons/buttons on a screen is abbreviated as [(Items name etc.)].
Description
Explanation
H
ome screen
→
[Settings]
→
[Wi-Fi]
T
ap "
" (Settings) at the bottom of the Home screen. And tap [Wi-Fi].
• Operation procedures and screen appearances in this manual are described with au Nano IC Card 04 LE.
• Screen illustrations shown in this manual may look different from the actual screens. In some cases, minor details or a
part of a screen may be omitted.
• In this manual, "microSD™ memory card", "microSDHC™ memory card" and "microSDXC™ memory card" are
abbreviated as "microSD memory card" or "microSD".
• All of the indicated amounts exclude tax unless otherwise specified.
Names and Functions of Parts
①
③ ④ ⑤
⑥
②
⑦
⑧
②
⑭
⑨
⑩
⑫ ⑬
⑪
⑲
⑱
⑰
⑯
⑮
①
Earphone microphone terminal
②
Speaker
③
In-camera
④
Indicator light
⑤
Light sensor
Sense the ambient brightness to adjust
brightness of the display.
⑥
Display (Touch panel)
⑦
External connection jack
⑧
Microphone
⑨
au Nano IC Card 04 LE slot
⑩
microSD memory card slot
⑪
Card slot cover
⑫
Volume UP/DOWN button
⑬
Power button
⑭
Built-in sub antenna
*
⑮
Out-camera
⑯
Flash/Photo light
⑰
Built-in Wi-Fi
®
/Bluetooth
®
antenna
*
⑱
Built-in GPS antenna
*
⑲
Built-in main antenna
*
*
Do not cover antennas with your hand or put stickers etc. It might affect communication quality.
◎
The back cover of the product is not removal. Removing the back cover with force may cause damage or malfunction.
◎
The battery is built into the product and it is not user replaceable. For force shutdown and restarting, see "Forcing shut down
and restarting".
au Nano IC Card 04 LE
The au Nano IC Card 04 LE contains phone number and other information.
The product is compatible with au Nano IC Card 04 LE only. You cannot use the product with an
IC card other than au Nano IC Card 04 LE.
IC (metal) part
au Nano IC Card 04 LE
◎
Before attaching/removing au Nano IC Card 04 LE, be sure to remove a power plug of specified AC adapter etc. from the
product.
Attaching au Nano IC Card 04 LE
Turn the power off and open the card slot cover
With the IC (metal) part of au Nano IC Card 04 LE faced to the back side of
the product and slowly push it toward the slot until it clicks
Check the orientation of corner cut.
Insert au Nano IC Card 04 LE until you hear a click and confirm it is locked. Releasing au Nano IC Card 04 LE
before it is locked may cause it to jump-out. Be careful not to do it.
Corner cut
au Nano IC Card 04 LE
slot (left)
microSD memory card
slot (right)
Close the slot cover
Removing au Nano IC Card 04 LE
Turn the power off and open the card slot cover
Slowly push au Nano IC Card 04 LE toward the slot until it clicks
When a click sound is heard, pull back au Nano IC Card 04 LE with your fingers on it. Keep putting your finger
on au Nano IC Card 04 LE until it comes out a little. Releasing au Nano IC Card 04 LE when pushed hard may
cause it to jump-out.
au Nano IC Card 04 LE
slot (left)
microSD memory card
slot (right)
Slowly pull au Nano IC Card 04 LE
Slowly pull the card straight out.
Sometimes au Nano IC Card 04 LE cannot be unlocked and may not come out smoothly. In such case, pull it
out with your finger.
Close the slot cover
Charging
When you purchase your product, the internal battery is not fully charged. Make sure to charge the product before use.
◎
The product may become warm while charging, but this is not abnormal.
◎
Charging while using camera etc. may take longer.
◎
When you operate the product with the specified charger (sold separately) connected, the product may repeat short-time
charging/discharging resulting in short battery life.
◎
When temperature of environment or the product is extremely high or low, charging may be stopped. Try to charge the
battery as far as possible at room temperature.
◎
Do not allow metal accessories or conductive foreign objects (metal fragments, pencil leads, etc.) to come into contact with
or get inside the connection terminal.
Charging with AC adapter
Charging with Common AC Adapter 05 (sold separately) is explained. For information on the specified AC adapter (sold
separately), see "Introduction of related accessories".
Check the orientation of the microUSB plug of Common AC Adapter 05 (sold
separately) and insert it straight into the external connection terminal
Common AC Adapter 05 (sold separately)
With the
projection
facing up
Connect the power plug of Common AC Adapter 05 to an outlet (100V - 240V
AC)
Check that the notification lamp on the product.
Common AC Adapter 05 (sold separately)
When charging is complete, pull out the microUSB plug of Common AC
Adapter 05 (sold separately) straight from the external connection terminal
Connect the power plug of Common AC Adapter 05 (sold separately) to an
outlet
◎
Note that applying unnecessary force with the external connection terminal connected to the external device might cause
damage.
Charging with a PC
Charging with microUSB cable 01 (sold separately) and the USB port of your PC is explained.
With your PC is in startup state, connect the microUSB cable 01 (sold
separately) to the USB port of your PC
Check the orientation of the microUSB plug of microUSB cable 01 (sold
separately) and insert it straight into the external connection terminal
When charging ends, pull out the microUSB cable 01 (sold separately) from
the external connection terminal and a PC
◎
The charging time may take longer compared to charging with the specified AC adapter. Also, the charging time may vary
depending on your computer.
Turning the Power On/Off
Turning the power on
Press and hold the Power button for 2 seconds or longer
The lock screen appears.
• For the first time the product turns ON, the initial settings such as "au Easy Setting" activate. For detailed
descriptions on initial settings, refer to "Setting Guide".
Turning the power off
Press and hold the Power button for 1 second or longer
[ ] (Power off)
→
[ ] (Touch to power off)
Forcing shut down and restarting
Force shutdown and restart the product when the screen freezes or the power cannot be turned off.
Press and hold the Power button for 10 seconds or longer
◎
If the product is forced shutdown and restarted, unsaved data will be erased. Do not force shutdown except when the
product becomes inoperative.
Lock Screen
The lock screen is displayed when turning the power on or sleep mode is canceled.
Slide on the lock screen
The Home screen or the screen for going into the sleep mode appears.
◎
Tap "
" at the lower right of the screen to start application of "Camera".
◎
Slide up "
" at the bottom of the screen to start application of "Recorder", "Calculator", and "Flashlight".
Sleep mode
While screen backlight is turned on, press the Power button or leave the product for a certain period of time without any
operations to turn off the screen and put the product into sleep mode. Sleep mode can be canceled in the following steps.
In sleep mode, press the Power button
Using the Touch Panel
The display of the product is touch panel and you can touch directly with your finger to operate.
■ Tap/Double-tap
Lightly touch a screen and then immediately release your finger. Also, double-tap is an operation of tapping twice on the
same position.
■ Touch and hold
Keep touching a screen.
■ Slide
Touch the screen lightly with your finger and drag to the desired position when the screen is not displayed fully.
■ Flick
Touch the screen and flick up/down/left/right.
■ Zoom-in/Zoom-out
Open or close your two fingers while touching the screen.
■ Drag
Touch the screen lightly with your finger and drag to the desired position.
Navigation Bar
The following icons are displayed on the navigation bar at the bottom of the screen.
: Return to the previous screen.
: Indicate current position of home screens.
: Display a list of recently-used applications.
◎
Touch and hold "
" and drag it to the displayed icon can activate "Google" application.
◎
Touch and hold "
" to activate the application used previously.
Using Home Screen
The Home screen consists of multiple screens. Slide/flick right or left to switch them.
Also, tap "
" to go to the main Home screen.
①
⑤
③
④
②
①
Status bar
②
Application/Widget/Folder
③
Dock
④
Navigation bar
⑤
Indicator
Monitoring the Product's Status
Icons
Notification icons appear on the left of the status bar, showing new mail, operations in progress, etc., and status icons
appear on the right, showing the status of the product.
■ Examples of main notification icon
Icon
Description
N
ew mail message (SMS)
N
ew mail message (E-Mail)
N
ew mail message (Gmail)
N
ew Emergency Rapid Mail
S
noozed alarm/Stopped alarm (still set)
N
ew calendar event notification
M
usic playing
R
eceiving file request from Bluetooth
®
device
S
ending/Uploading data
R
eceiving/Downloading data
G
PS in use
S
ettings screenshot is enabled
■ Examples of main status icon
Icon
Description
B
attery level
100% /
Battery is nearly empty /
Charging
S
ignal strength/Signal condition (LTE/WiMAX 2+)
Level 4 /
Out of range /
In communication
LTE/WiMAX 2+ available
*
A
irplane mode is set
W
i-Fi
®
signal strength
Level 4 /
Level 0
A
larm set
M
anner mode (Silent) set
B
luetooth
®
function in use
Standby /
Connected
* In Japan, you can use "LTE" and "WiMAX 2+" networks. "4G" is displayed for both networks. According to the signal congestion etc., the product is connected to the less
congested network.
Notification panel
Slide down the status bar to display the notification panel.
You can check details of notification icons or start corresponding applications. Also, tap the shortcut tab to display the
shortcut icon that can set ON/OFF of the frequent-used function.
◎
Slide up the notification panel to hide the notification panel.
◎
When a new information is received, the notification appears at the top of the screen.
◎
Flick a new information right/left to delete the notification. Tap "
" to delete all notifications.
◎
You may not delete this depending on notification information.
Notification lamp
Notification lamp lights/blinks when the product needs to be charged, or while charging to notify you of the battery
charging status or new mail etc.
Lamp color and
lighting/blinking
Notification information
R
ed blinking
C
harging required (2% or less of battery level)
R
ed lighting
C
harging required (3 - 4% of battery level)
C
harging (0 - 9% of battery level)
O
range lighting
C
harging (10 - 89% of battery level)
G
reen lighting
C
harging (90 - 100% of battery level)
G
reen blinking
*
N
ew Gmail, new SMS, etc.
* Blinks during sleep mode.




















