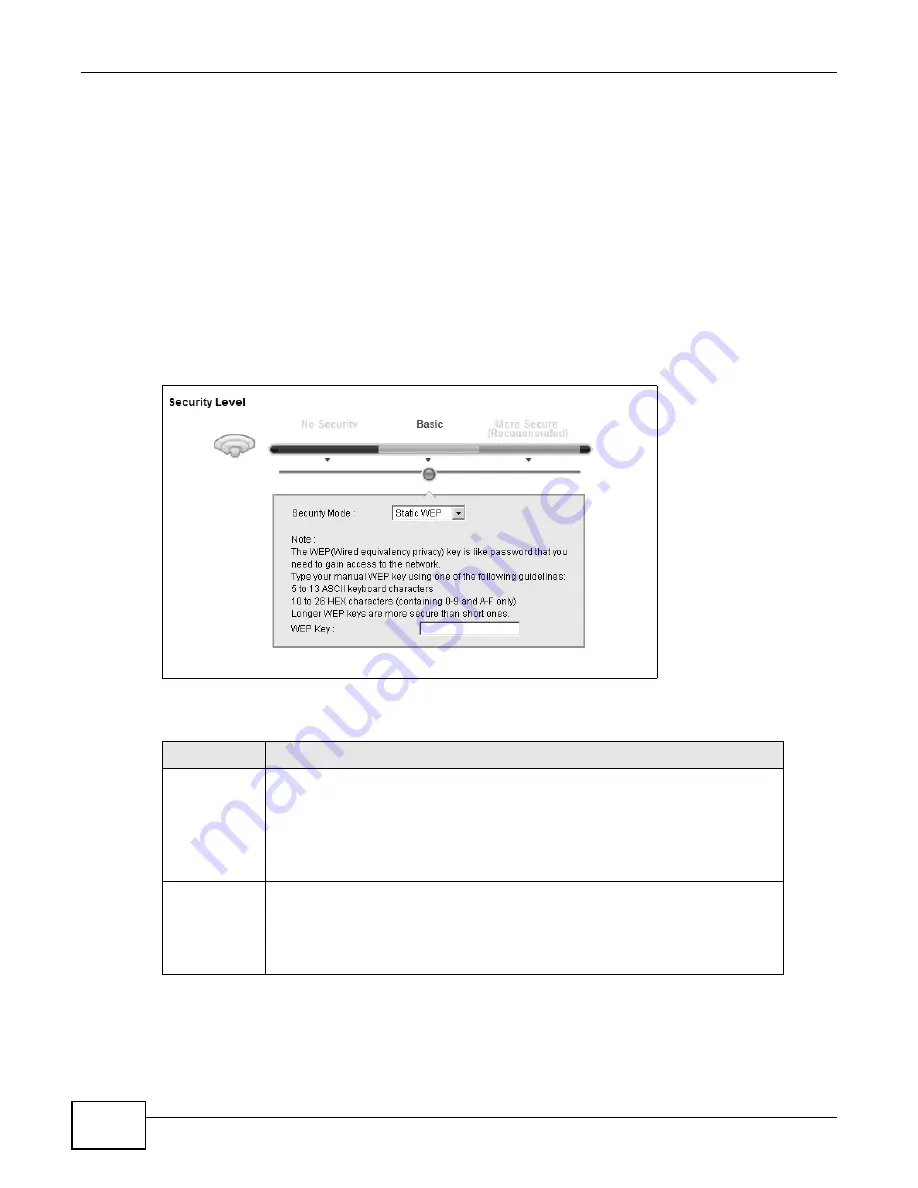
Chapter 5 Wireless
B222s User’s Guide
48
There are two types of WEP authentication namely, Open System (Static WEP) and Shared Key
(Shared WEP).
Open system is implemented for ease-of-use and when security is not an issue. The wireless station
and the AP or peer computer do not share a secret key. Thus the wireless stations can associate
with any AP or peer computer and listen to any transmitted data that is not encrypted.
Shared key mode involves a shared secret key to authenticate the wireless station to the AP or peer
computer. This requires you to enable the wireless LAN security and use same settings on both the
wireless station and the AP or peer computer.
In order to configure and enable WEP encryption, click Network Settings > Wireless to display
the General screen. Select Basic as the security level. Then select Static WEP or Shared WEP
from the Security Mode list.
Figure 22
Wireless > General: Basic (Static WEP/Shared WEP)
The following table describes the labels in this screen.
Table 9
Wireless > General: Basic (Static WEP/Shared WEP)
LABEL
DESCRIPTION
Security Mode
Choose Static WEP or Shared WEP from the drop-down list box.
•
Select Static WEP to have the LTE Device allow association with wireless clients
that use Open System mode. Data transfer is encrypted as long as the wireless
client has the correct WEP key for encryption. The LTE Device authenticates
wireless clients using Shared Key mode that have the correct WEP key.
•
Select Shared WEP to have the LTE Device authenticate only those wireless
clients that use Shared Key mode and have the correct WEP key.
WEP Key
Enter a WEP key that will be used to encrypt data. Both the LTE Device and the
wireless stations must use the same WEP key for data transmission.
If you want to manually set the WEP key, enter any 5 or 13 characters (ASCII
string) or 10 or 26 hexadecimal characters ("0-9", "A-F") for a 64-bit or 128-bit
WEP key respectively.
Summary of Contents for B222s
Page 4: ...Contents Overview B222s User s Guide 4 ...
Page 12: ...Table of Contents B222s User s Guide 12 ...
Page 13: ...13 PART I User s Guide ...
Page 14: ...14 ...
Page 28: ...28 ...
Page 78: ...Chapter 7 Routing B222s User s Guide 78 ...
Page 82: ...Chapter 8 DNS Route B222s User s Guide 82 ...
Page 102: ...Chapter 10 Network Address Translation NAT B222s User s Guide 102 ...
Page 114: ...Chapter 12 Firewall B222s User s Guide 114 ...
Page 120: ...Chapter 14 Parental Control B222s User s Guide 120 ...
Page 125: ...Chapter 15 VoIP B222s User s Guide 125 ...
Page 144: ...Chapter 15 VoIP B222s User s Guide 144 ...
Page 154: ...Chapter 17 Traffic Status B222s User s Guide 154 ...
Page 156: ...Chapter 18 User Account B222s User s Guide 156 ...
Page 170: ...Chapter 24 Backup Restore B222s User s Guide 170 ...
Page 172: ...Chapter 25 Diagnostic B222s User s Guide 172 ...
Page 218: ...Appendix B Setting Up Your Computer s IP Address B222s User s Guide 218 ...
Page 228: ...Appendix C Pop up Windows JavaScript and Java Permissions B222s User s Guide 228 ...
Page 252: ...Appendix E Common Services B222s User s Guide 252 ...
















































