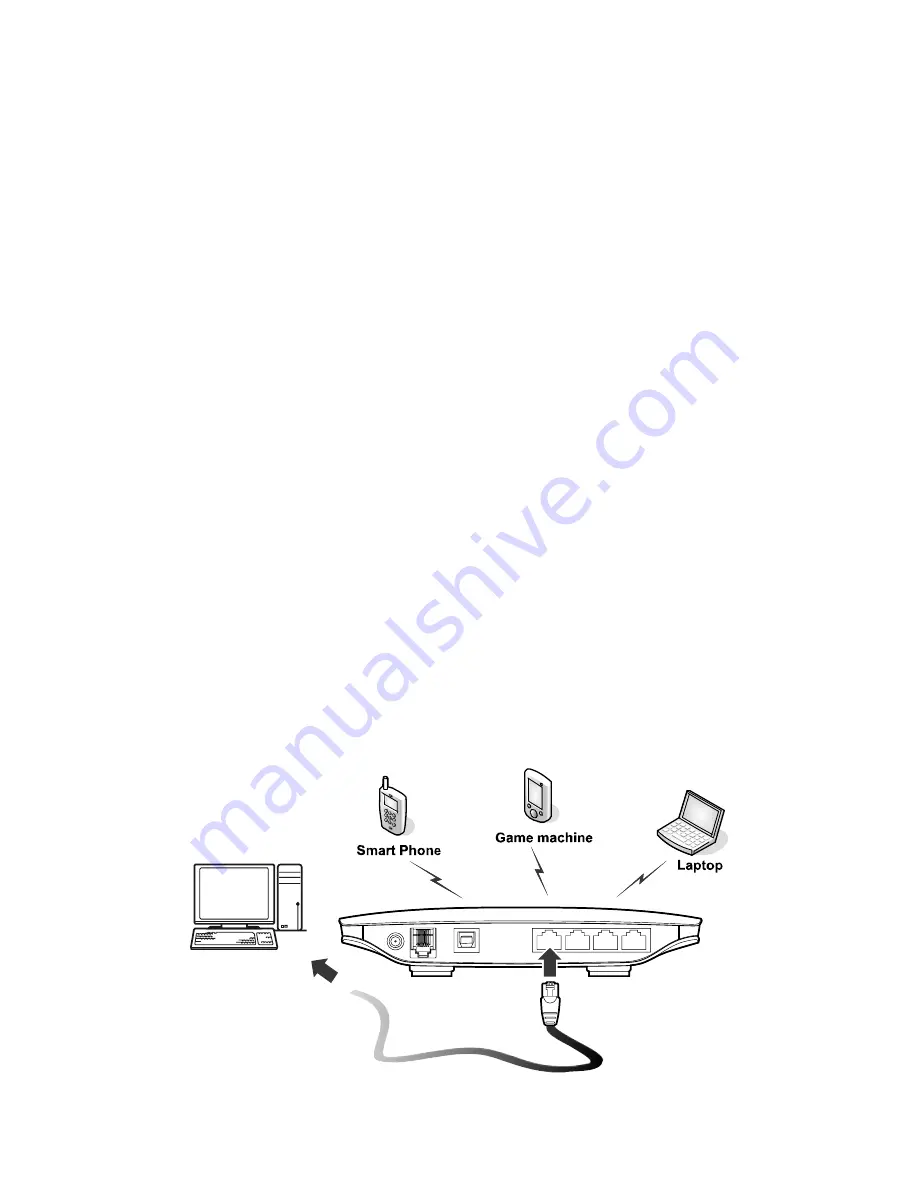
1
B660 Quick Start
Note:
z
The following illustrations are provided for your reference only. For details
about the model you selected, please examine the actual device to
determine where features are located.
z
Check the information about the product and its accessories when you
purchase it. Some accessories are not provided in the packaging box. If
required, please contact your local dealer purchase them.
z
This guide briefly describes the functions of the device. For details about
how to set the management parameters, see the
Help
on the Web
management page.
Getting to Know Your Device
Application Scenarios
Scenario 1:
Your computer or a Wi-Fi device can connect to the Internet through this
device. The specific connection steps depend on Wi-Fi device or your
computer's operating system; please follow specific steps to commence
operation.






























