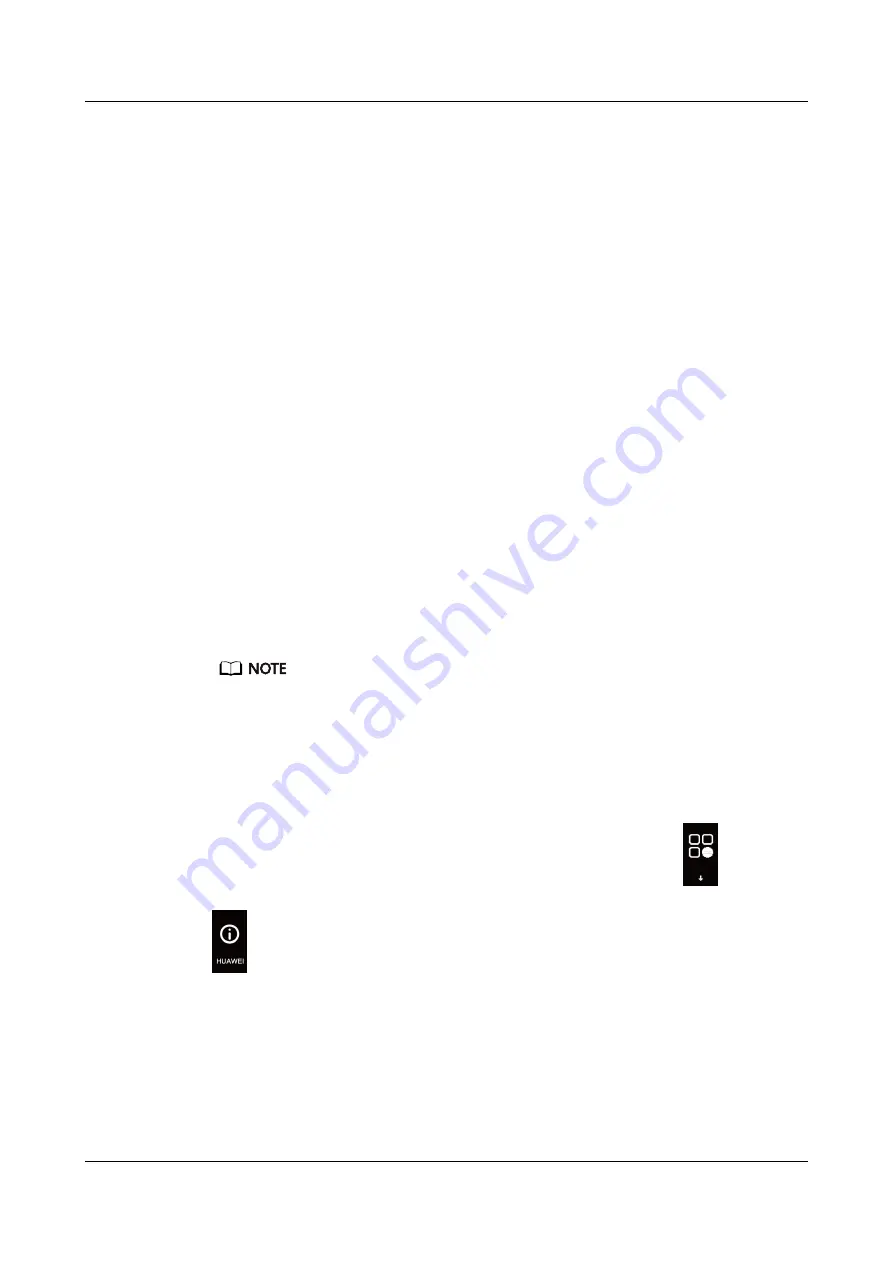
6.2 Updating the band and the Huawei Health app
Updating the band
Method 1:
Connect the band to your phone using the Huawei Health app, open the app, touch the band
icon in the upper-right corner on the home screen (or touch
Me
, then your device name under
MY DEVICES
), choose
Firmware update
, then follow the onscreen instructions to update
your band if there are new updates.
Method 2:
l
For Android users: Open the Huawei Health app, enter the device details screen, then
enable
Auto-download update packages over Wi-Fi
. If there are new updates, the band
will display update reminders. Follow the onscreen instructions to update your band.
l
For iOS users: Open the Huawei Health app, touch the profile picture in the upper-left
corner on the home screen, touch
Settings
, then enable
Auto-download update
packages over Wi-Fi
. If there are new updates, the band will display update reminders.
Follow the onscreen instructions to update your band.
Updating the Huawei Health app
For Android users: Open the Huawei Health app, touch
Me
, then touch
Check for updates
.
For iOS users: Update the Huawei Health app in the App Store.
During an update, the band will automatically disconnect from your phone.
6.3 Viewing the Bluetooth name and MAC address
Viewing the Bluetooth name:
Method 1:
In
Wrist mode
, touch the touch key below the screen until the
screen is
displayed, touch and hold the touch key to enter it, then touch the touch key to switch to the
screen. The Bluetooth name of your band will then be displayed.
Method 2:
Go to the
Devices
tab. You can view your device's Bluetooth name on the
Devices
screen.
Viewing the MAC address:
Method 1:
Knock the time screen four times consecutively with one knuckle and touch the
touch key until you find the MAC information screen. The band's MAC address will then be
displayed as 12 alphanumeric characters next to
MAC:
.
HUAWEI Band 4e
User Guide
6 Updating and factory reset
Issue 01 (2019-11-05)
Copyright © Huawei Technologies Co., Ltd.
26



























