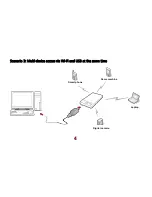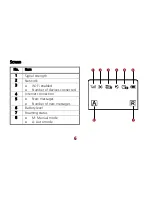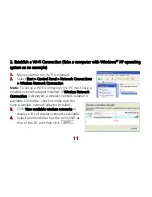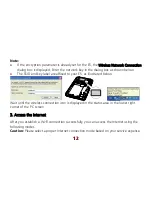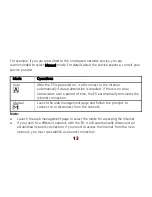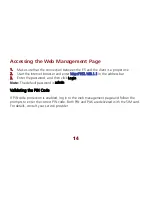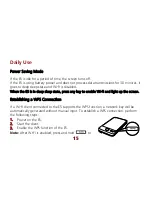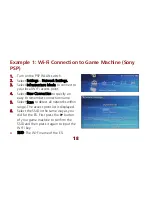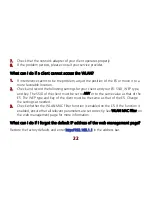11
2. Establish a Wi-Fi Connection (Take a computer with Windows
®
XP operating
system as an example)
1.
Make sure that the Wi-Fi is enabled.
2.
Select Start > Control Panel > Network Connections
> Wireless Network Connection.
Note:
To set up a Wi-Fi connection, the PC must have a
wireless network adapter installed. If Wireless Network
Connection is displayed, a wireless network adapter is
available. Otherwise, check to make sure you
have a wireless network adapter installed.
3.
Click View available wireless networks to
display a list of wireless networks available.
4.
Select a network that has the same SSID as
that of the E5, and then click
.