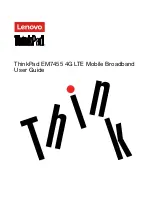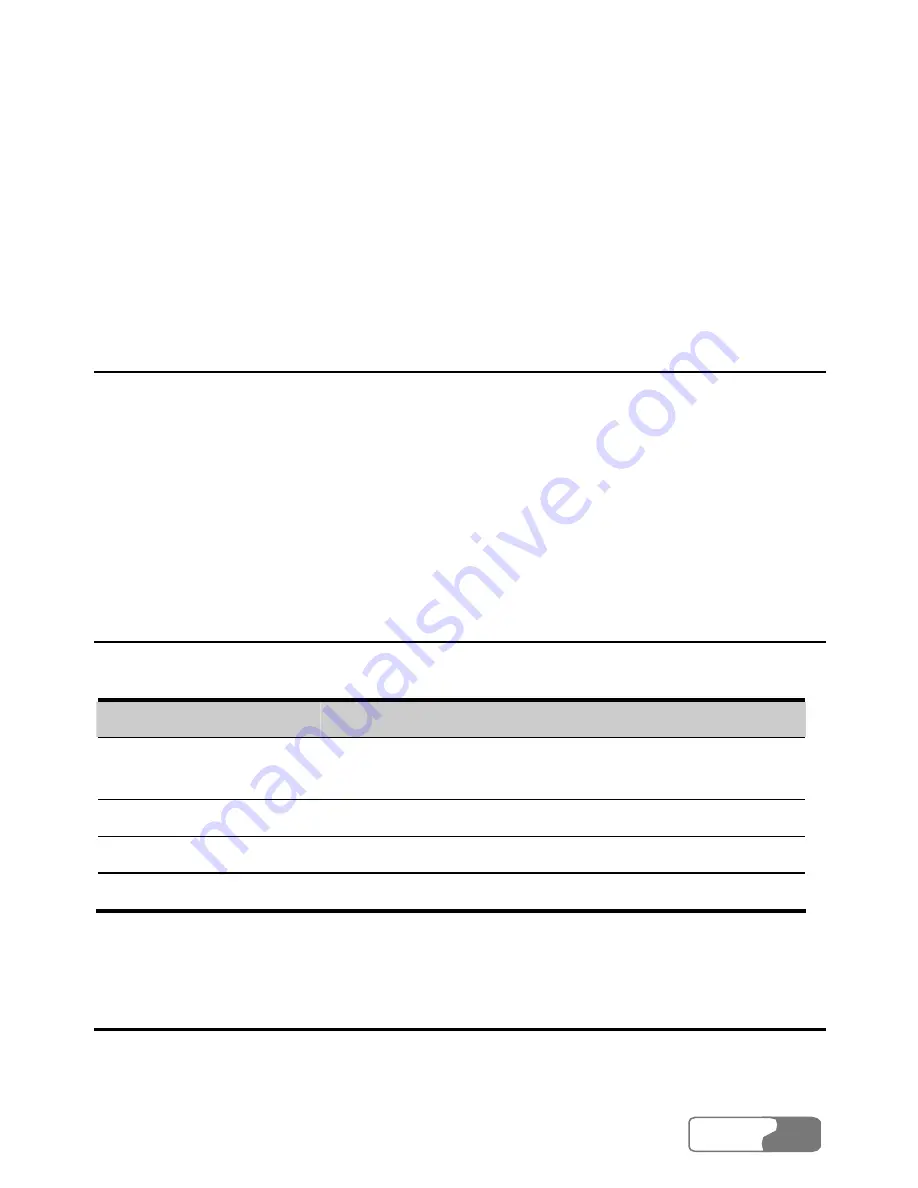
HUAWEI
53
13
Settings and Information
Query
Choosing Network
You can manually search for a network or make the E600 search for a network
automatically. Select Settings
Æ
Choose Network:
y
Auto: The E600 automatically searches for a network and register itself to the
network which it has found.
y
Manual: You can make the search manually and select a network to register the
E600.
Choosing Connection Type
Select Settings
Æ
Choose Connection Type on the menu bar:
Option
Description
GPRS Preferred
The E600 will choose GPRS in precedence if
possible.
3G Preferred
The E600 will choose 3G in precedence if possible.
GPRS Only
The E600 will choose GPRS only.
3G Only
The E600 will choose 3G only.
Managing the PIN Code
The PIN code is used to prevent your SIM card from the invalid use. Generally,
the PIN code is provided along with your SIM card. You can change your PIN
Summary of Contents for E600
Page 1: ......