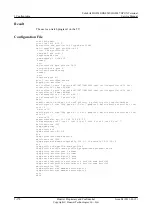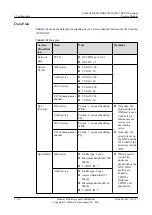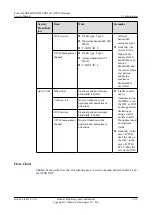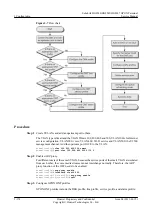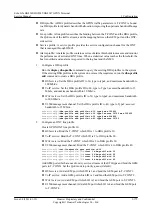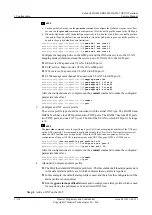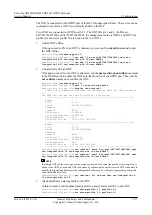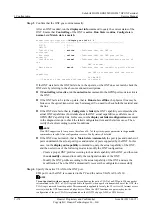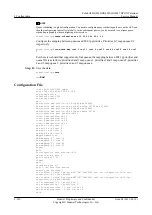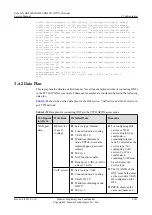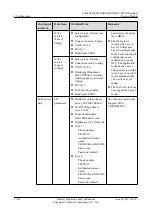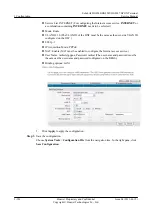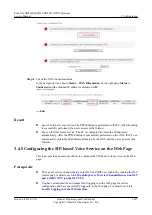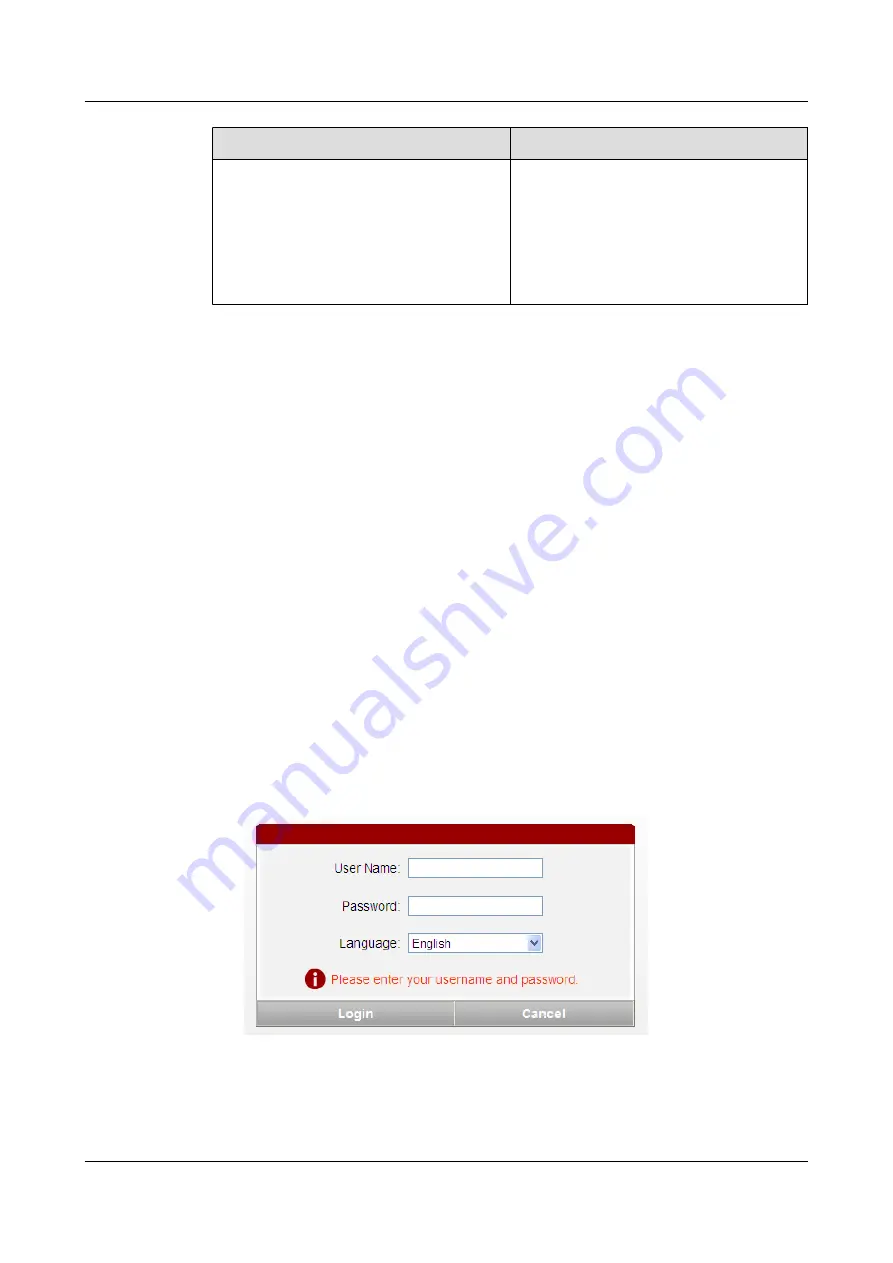
Item
Description
IP address and subnet mask of the PC
Configure the IP address of the PC to be in
the same subnet as the LAN IP address of the
HG8240/HG8245/HG8247.
For example:
l
IP address: 192.168.100.100
l
Subnet mask: 255.255.255.0
Procedure
Step 1
Use a network cable to connect the LAN port of the HG8240/HG8245/HG8247 to a PC.
Step 2
Ensure that the Internet Explorer (IE) of the PC does not use the proxy server. The following
section considers IE 6.0 as an example to describe how to check whether the IE uses the proxy
server.
1.
Start the IE, and choose
Tools
> >
Internet Options
from the main menu of the IE window.
Then, the
Internet Options
interface is displayed.
2.
In the
Internet Options
interface, click the
Connections
tab, and then click
LAN
settings
.
3.
In the
Proxy server
area, ensure that the
Use a proxy server for your LAN (These settings
will not apply to dial-up or VPN connections).
check box is not selected (that is, without
the "
√
" sign). If the check box is selected, deselect it, and then click
OK
.
Step 3
Set the IP address and subnet mask of the PC. For details, see
.
Step 4
Log in to the Web configuration interface.
1.
Enter
http://192.168.100.1
in the address bar of IE (192.168.100.1 is the default IP address
of the HG8240/HG8245/HG8247), and then press
Enter
to display the login interface, as
shown in
.
Figure 3-8
Login interface
2.
In the login interface, enter the use name and password, and select your preferred language.
For details about default settings of the user name and password, see
. After the
password authentication is passed, the Web configuration interface is displayed.
----End
3 Configuration
EchoLife HG8240/HG8245/HG8247 GPON Terminal
Service Manual
3-184
Huawei Proprietary and Confidential
Copyright © Huawei Technologies Co., Ltd.
Issue 04 (2011-01-12)