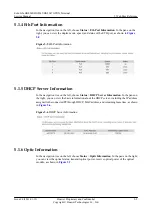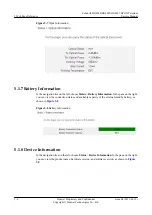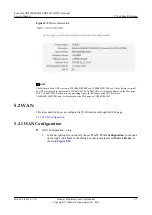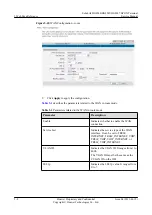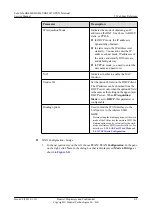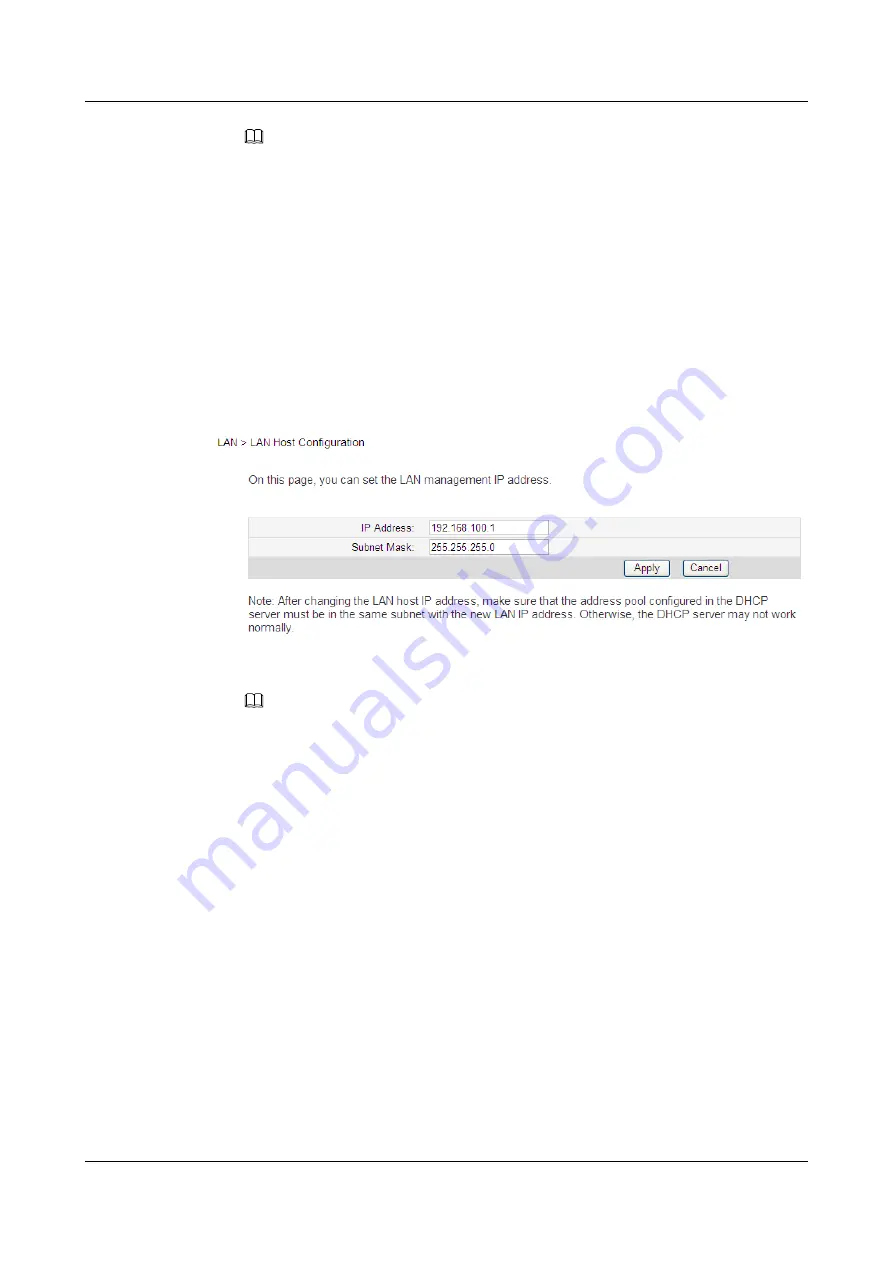
NOTE
If the check box corresponding to the LAN port is selected, it indicates that the LAN port works in
layer 3 mode, that is, the gateway mode; if the check box corresponding to the LAN port is deselected,
it indicates that the LAN port works in layer 2 mode, that is, the bridge mode.
By default, the check boxes corresponding to all LAN ports are deselected, that is, all LAN ports
work in layer 2 mode.
2.
Click
Apply
to apply the configuration.
5.3.2 LAN Host Configuration
1.
In the navigation tree on the left, choose
LAN
>
LAN Host Configuration
. In the pane on
the right, set the management IP address and subnet mask of the LAN host, as shown in
Figure 5-13
LAN Host Configuration
NOTE
The IP address of the device connected to the LAN port must be in the same subnet as the management
IP address. In this way, you can access an ONT through the Web page and perform query and
management. You can manually set the IP address of the device connected to the LAN port to be on
the same network segment as the management IP address, or start the DHCP server to set the IP
address in the DHCP address pool to be on the same network segment as the management IP address.
For details, see
5.3.3 DHCP Server Configuration
2.
Click
Apply
to apply the configuration.
5.3.3 DHCP Server Configuration
1.
In the navigation tree on the left, choose
LAN
>
DHCP Server Configuration
. In the pane
on the right, you can configure the LAN side DHCP address pool for the ONT that functions
as a gateway. After the configuration, the PC connected to the LAN port can automatically
obtain an IP address from the address pool, as shown in
.
5 Web Page Reference
EchoLife HG8240/HG8245/HG8247 GPON Terminal
Service Manual
5-12
Huawei Proprietary and Confidential
Copyright © Huawei Technologies Co., Ltd.
Issue 04 (2011-01-12)