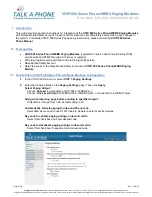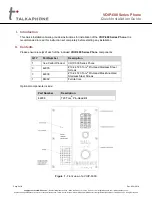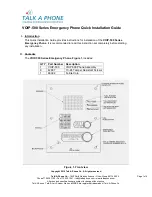Setting Phone Sounds on the Web Page
To import a ringtone
Step 1
On the web page, choose
Preferences
>
Ringtone
.
Step 2
Click
Import
and select a ringtone you want to import.
NOTE
l
Ringtones in common formats can be easily imported to eSpace 8950. Each ringtone cannot exceed 10 MB.
l
The icon
is displayed for a newly imported ringtone, indicating that the imported ringtone can be deleted.
The built-in system ringtones have no such an icon, because they cannot be deleted.
----End
To enable or disable the keypad touch tone
Step 1
On the web page, choose
Preferences
>
KeyTone
.
Step 2
Choose
Enable
or
Disable
.
Step 3
Click
Save
.
----End
27.2.2 Display
Step 1
Tap
. On the
APPLICATION
tab, tap
Settings
.
Step 2
In the
DEVICE
area, tap
Display
.
The display settings screen is then displayed. On this screen, you can set the following
parameters:
l
Brightness
: Adjust the screen brightness.
l
Auto Brightness
: Set the amount of time for your IP phone to be idle before the phone
automatically adjusts its brightness.
l
Wallpaper
: Select a built-in system wallpaper or a wallpaper locally stored on your IP phone.
eSpace 8950 allows you to download wallpapers from third-party applications and to import
wallpapers from a USB device or an SD card or on the web page. Each wallpaper cannot
exceed 10 MB.
NOTE
The file name cannot contain such characters as
;
/
?
:
@
#
'
&
=
+
$
,
.
l
Sleep
: Set the amount of time for your IP phone to be idle before your IP phone screen
automatically goes to sleep (goes dark). This function helps reduce energy consumption.
l
Daydream
: Enable or disable the screen saver.
l
Font size
: Set the font size.
l
Wireless display
: Query all available, in-range wireless devices.
l
Advanced display
: Set the width and height of images when your IP phone is connected to
other display devices through the HDMI interface.
----End
eSpace 8950 IP Phone
User Guide
27 Settings
Issue 03 (2014-10-16)
Huawei Proprietary and Confidential
Copyright © Huawei Technologies Co., Ltd.
95