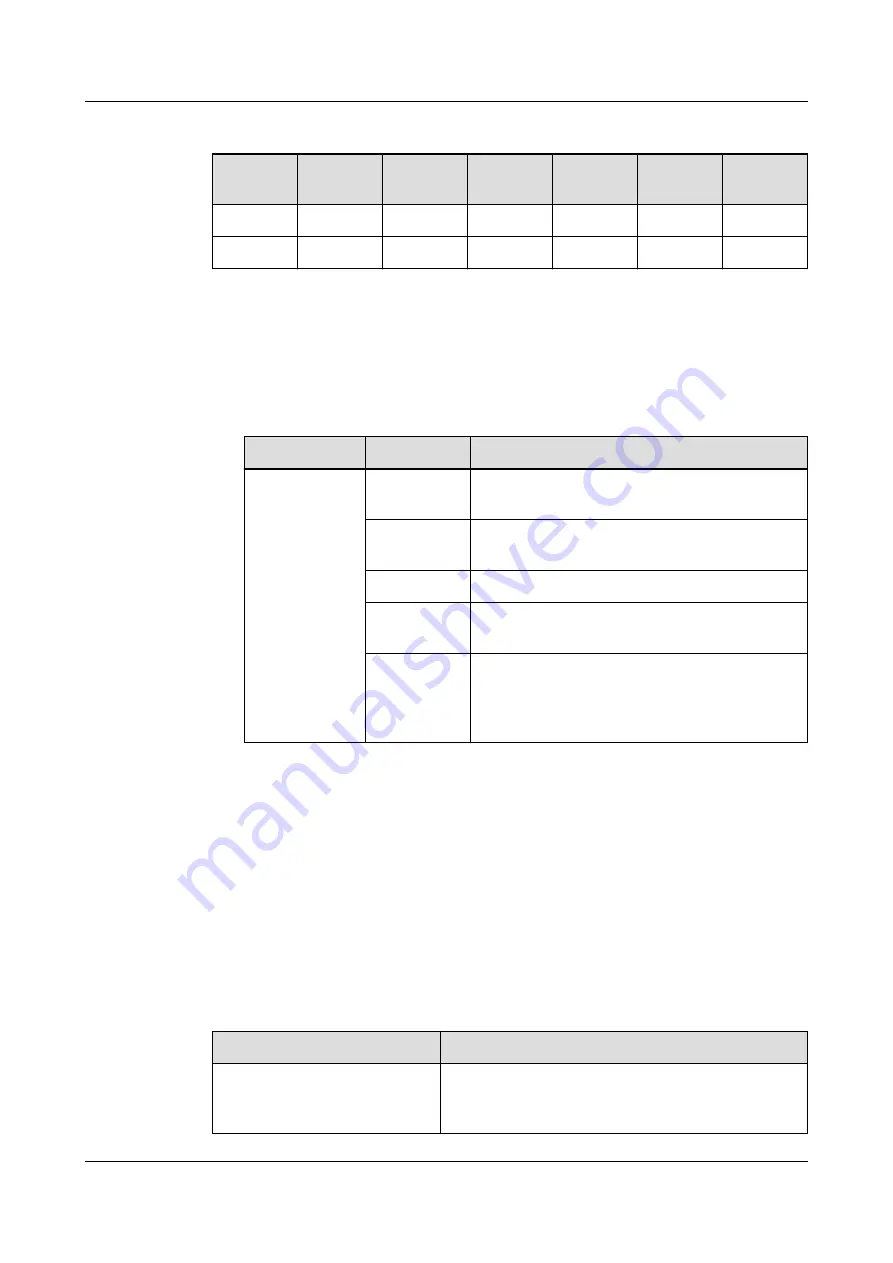
Table 5-7 Setting device addresses
Address
Toggle
Switch 1
Toggle
Switch 2
Toggle
Switch 3
Toggle
Switch 4
Toggle
Switch 5
Toggle
Switch 6
1
ON
OFF
OFF
OFF
OFF
OFF
2
OFF
ON
OFF
OFF
OFF
OFF
Step 2 Add a T/H sensor.
1. Log in to the ECC800-Pro WebUI as an administrator.
2. Add a T/H sensor.
Table 5-8 Adding a T/H sensor
Path
Parameter
Setting
Choose
System
Settings >
Device
Management
and click Add
Device.
Device
Attribute
Select Sensor from the drop-down list box.
Device Type Select T/H sensor from the drop-down list
box.
Connect To
Select ECC800 from the drop-down list box.
Communica
tions Port
Select COM1 from the drop-down list box.
Device
Address
In this example, Device Address is set to 1.
During actual configuration, set the device
address for the T/H sensor based on the
actual situation.
3. Click Test Connect to check whether the T/H sensor connects to the ECC800-
Pro properly.
–
If the connection is normal, click Confirm. The connected devices are
displayed in the Number of connected devices list.
–
If the connection is abnormal, check whether the device is properly
connected to the ECC800-Pro, whether the device and the ECC800-Pro are
running properly, and whether the parameter settings are consistent with
the device parameters.
Step 3 Check the function of the T/H sensor.
Table 5-9 Function check
Check Method
Normal Connection Status
Check the running
information about the T/H
sensor on the WebUI.
Choose Monitoring > Aisle > T/H Sensor Group
> T/H Sensor n > Running Info, and view the
current cabinet temperature and humidity.
FusionModule500 Smart Mini Data Center
User Manual
5 Power-On Commissioning
Issue 02 (2020-12-25)
Copyright © Huawei Technologies Co., Ltd.
173
















































