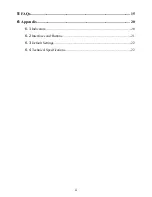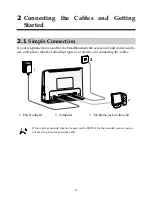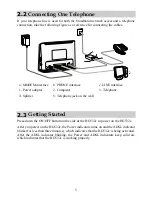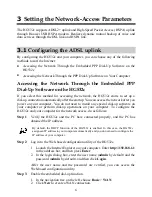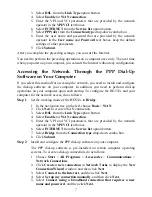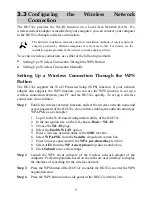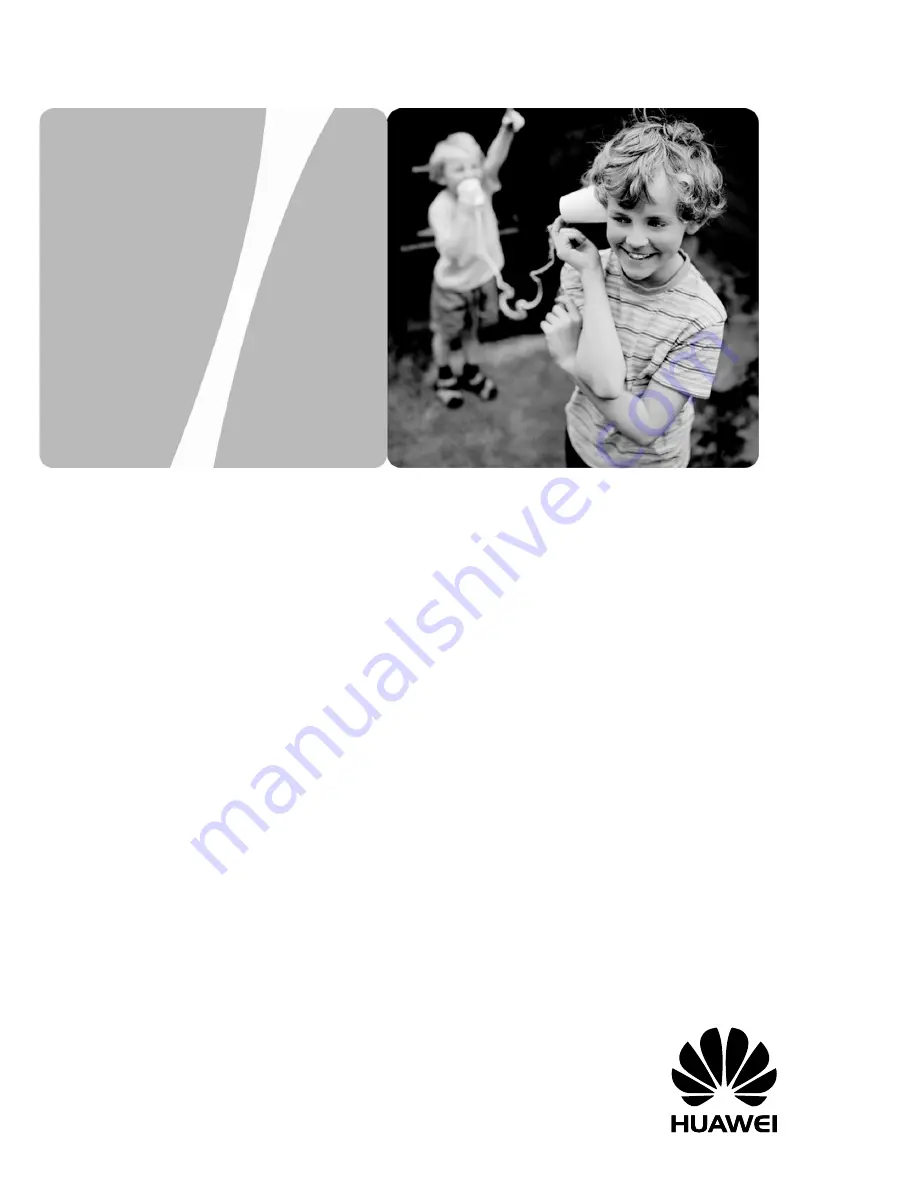Reviews:
No comments
Related manuals for HG532c

ET5000
Brand: Xtrend Pages: 68

MV-410RGB
Brand: FOR-A Pages: 36

MAP 1810
Brand: Johnson Controls Pages: 15

BEST CAS 2700-74
Brand: Chipkin Pages: 55

SteelConnect SDI-5030
Brand: Riverbed Pages: 46

GTW-MB-MBTCP
Brand: Carotron Pages: 20

GWG
Brand: Geneko Pages: 158

VT-M2M-C335
Brand: Vantron Pages: 15

SRX3400
Brand: Juniper Pages: 232

SRX5400
Brand: Juniper Pages: 394

2FXS/2FXO-B
Brand: Dynamix Pages: 122

ZoomTel ADSL X5v 5585
Brand: Zoom Pages: 2

J2716
Brand: SAE Pages: 17

NX-2E1
Brand: Afar Pages: 75

F8926-GW Series
Brand: Four-Faith Pages: 78

VMG1312-B Series
Brand: ZyXEL Communications Pages: 376

ZYAIR B-2000
Brand: ZyXEL Communications Pages: 35

GT704WGB
Brand: ActionTec Pages: 4