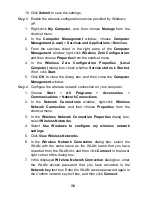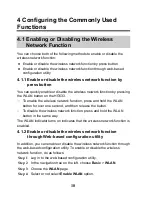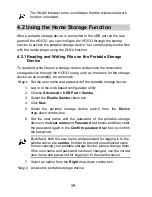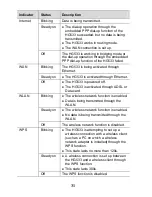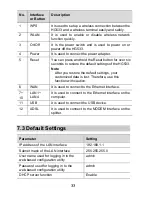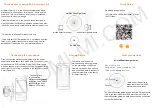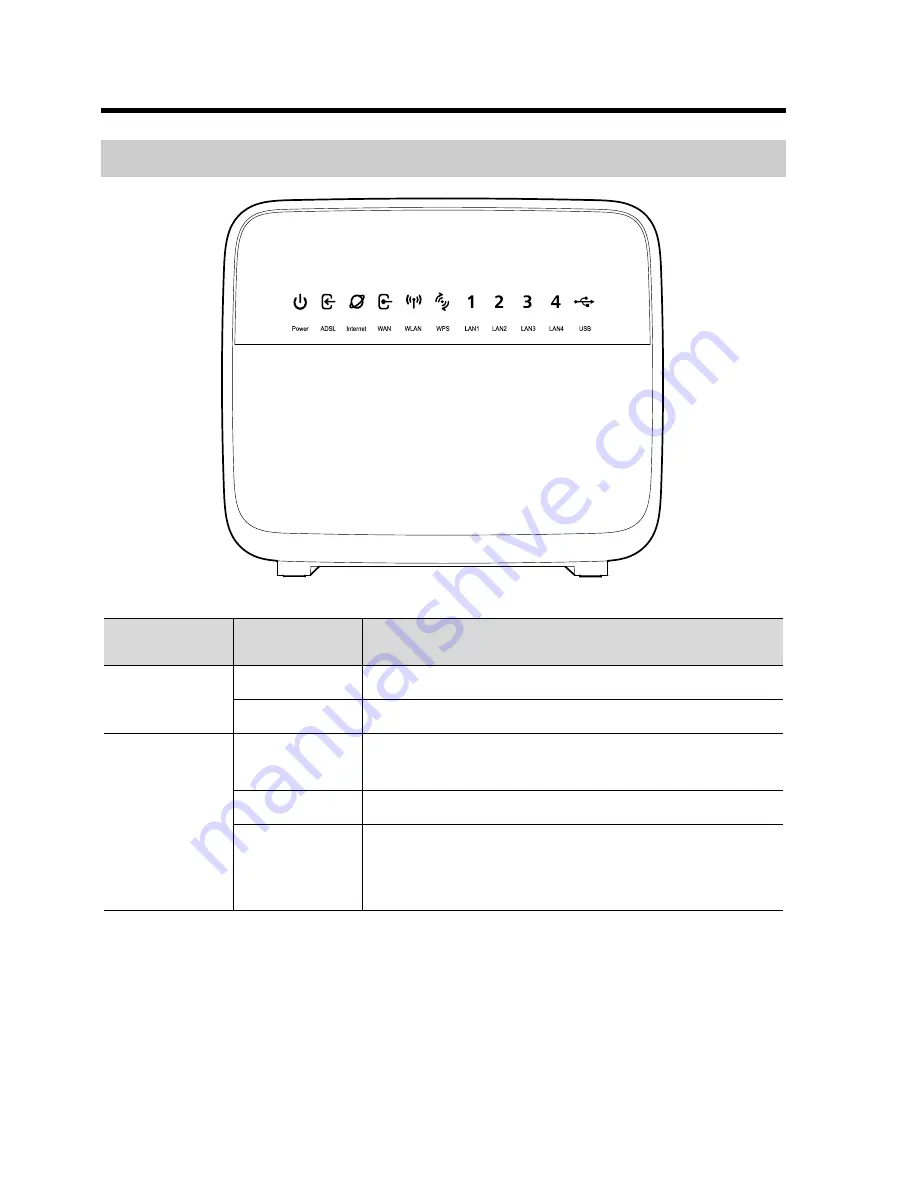
30
7 Appendix
7.1 Indicators
Indicator
Status
Description
Power
Steady on
The HG533 is powered on.
Off
The HG533 is powered off.
ADSL
Blinking
The HG533 is being activated through
ADSL.
Steady on
The HG533 is activated through ADSL.
Off
The HG533 is powered off.
The HG533 is activated through WAN or
Data card.