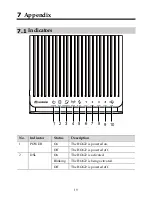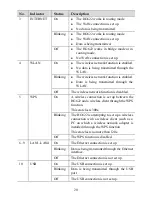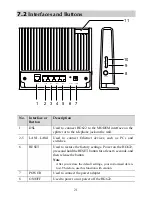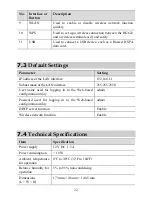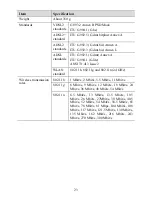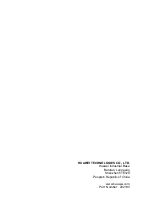5.
Click
OK
to close the dialog box, and then close the
Computer
Management
window.
Step 3
Configure the wireless network connection on your computer.
1.
Choose
Start
>
All Programs
>
Accessories
>
Communications
>
Network Connections
.
2.
In the
Network Connections
window, right-click
Wireless Network
Connection
to display a shortcut menu, and then select
View Available
Wireless Networks
from the shortcut menu.
3.
In the
Wireless Network Connection Properties
dialog box, select
Wireless Networks
.
4.
Select
Use Windows to configure my wireless network settings
.
5.
Click
View Wireless Networks
.
6.
In the Wireless Network Connection dialog box, select the WLAN with
the same name that is configured in Step 1, and then click
Connect
in the
lower right corner of the window.
7.
In the displayed dialog box, enter the access password that is preset in
Step 1, and then click
Connect
.
After the password is authenticated, Connected is displayed in the upper right
corner of the WLAN icon in the WLAN list, indicating that a wireless
connection is set up between you PC and the HG622.
8.
Close the
Wireless Network Connection
dialog box.
9.
In the
Wireless Network Connection
Properties
dialog box, click
OK
.
5
Basic Configuration
5.1
Changing the Administrator Password
For safety reasons or to make the password easy to remember, you can change the
administrator password for login after logging in to the Web-based configuration
utility.
To change the password, do as follows:
Step 1
Log in to the Web-based configuration utility.
Step 2
Choose
Maintenance
>
Account
in the navigation tree to display the system
management page.
Step 3
Select
admin
from the
User name
drop-down combo box.
Step 4
Enter the
Current password
and the
New password
. Then enter the new
password again in the
Confirm password
text box for confirmation.
12