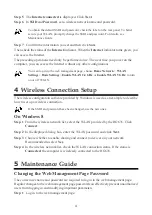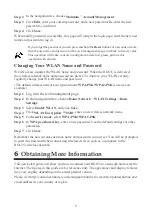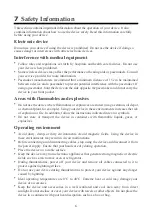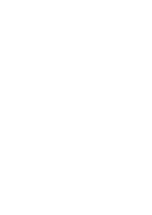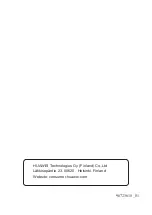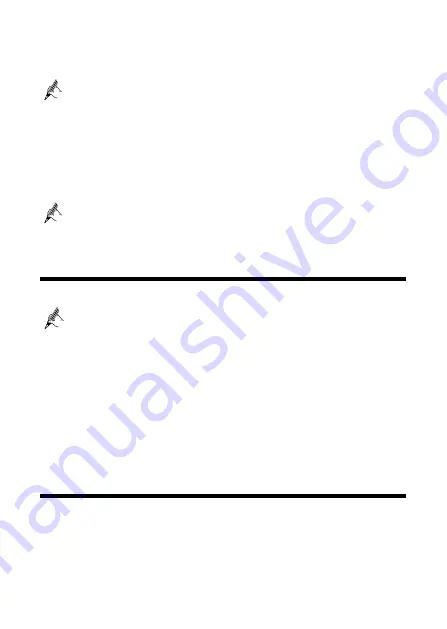
4
Step 5
The
Internet connected
is displayed. Click
Next
.
Step 6
In
SSID
and
Password
, set a wireless network name and password.
To obtain the default SSID and password, check the label on the rear panel. To better
secure your WLAN, promptly change the SSID and password. For details, see
Maintenance Guide.
Step 7
Confirm the information you set and then click
Save
.
Then check the status of the
Internet
indicator. When the
Internet
indicator turns green, you
can access the Internet.
The preceding operations need only be performed once. The next time you power on the
computer, you can access the Internet without any other configurations.
You can log in to the web management page, choose
Home Network
>
WLAN
Settings
>
Basic Settings
>
Enable WLAN 2.4 GHz
or
Enable WLAN 5 GHz
: to turn
on or off WLAN.
4
Wireless Connection Setup
The wireless configuration software provided by Windows is used as an example to describe
how to set up a wireless connection.
If the SSID and password have been changed, use the new ones.
On Windows 8
Step 1
From the wireless network list, select the WLAN provided by the HG635. Click
Connect
.
Step 2
In the displayed dialog box, enter the WLAN password and click
Next
.
Step 3
Choose whether to enable sharing and connect to devices on your network.
Recommended to select
Yes
.
Step 4
In the wireless network list, check the WLAN connection status. If the status is
Connected
, the computer is wirelessly connected to the HG635.
5
Maintenance Guide
Changing the Web Management Page Password
The correct user name and password are required to log in to the web management page.
Regular changes to the web management page password can effectively prevent unauthorized
users from logging in and modifying important parameters.
Step 1
Log in to the web management page.
Summary of Contents for HG635
Page 1: ...HG635 Home Gateway Quick Start Pika aloitusopas ...
Page 2: ......
Page 14: ......
Page 26: ......
Page 27: ......