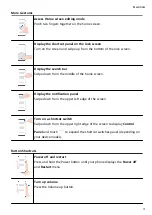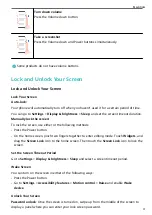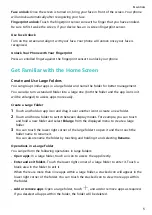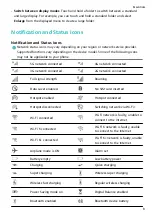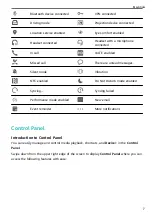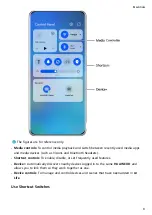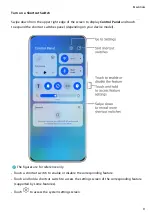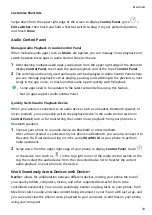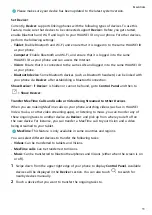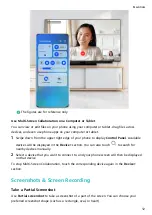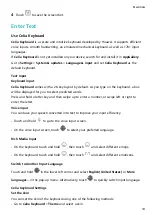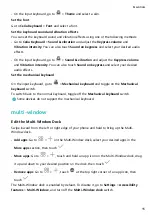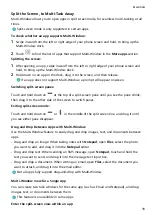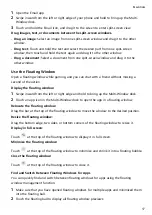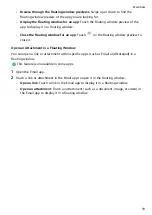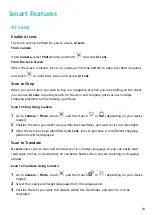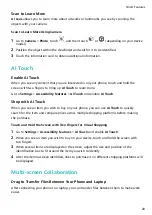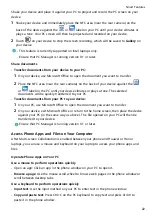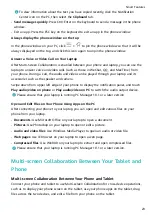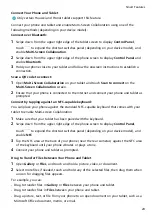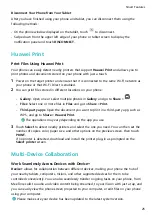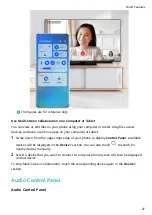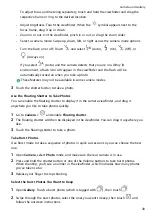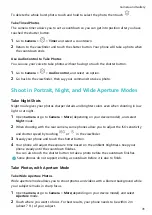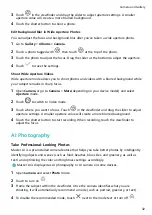1
Open the Email app.
2
Swipe inward from the left or right edge of your phone and hold to bring up the Multi-
Window dock.
3
Touch and hold the Email icon, and drag it to the screen to enter split-screen view.
Drag images, text, or documents between the split-screen windows.
•
Drag an image: Select an image from one split-screen window and drag it to the other
window.
•
Drag text: Touch and hold the text and select the desired part from one split-screen
window, then touch and hold the text again and drag it to the other window.
•
Drag a document: Select a document from one split-screen window and drag it to the
other window.
Use the Floating Window
Open a floating window while gaming, and you can chat with a friend without missing a
second of the action.
Display the floating window:
1
Swipe inward from the left or right edge and hold to bring up the Multi-Window dock.
2
Touch an app icon in the Multi-Window dock to open the app in a floating window.
Relocate the floating window:
Drag the bar at the top of the floating window to move the window to the desired position.
Resize the floating window:
Drag the bottom edge, two sides, or bottom corners of the floating window to resize it.
Display in full screen:
Touch
at the top of the floating window to display it in full screen.
Minimize the floating window:
Touch
at the top of the floating window to minimize and shrink it into a floating bubble.
Close the floating window:
Touch
at the top of the floating window to close it.
Find and Switch Between Floating Windows for Apps
You can quickly find and switch between floating windows for apps using the floating
window management function.
1
Make sure that you have opened floating windows for multiple apps and minimized them
into the floating ball.
2
Touch the floating ball to display all floating window previews:
Essentials
17