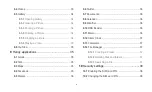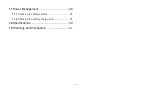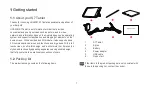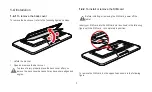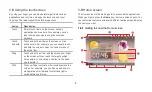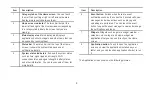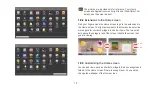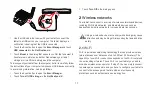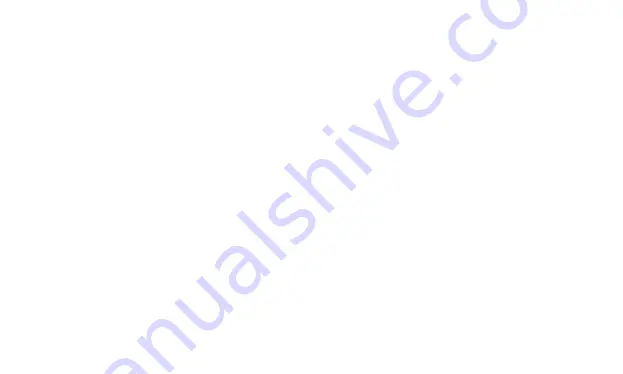
13
1.10.4
To set unlock pattern
To set the unlock pattern, you can press the
Home
key to go to the
Home screen and press the
Menu
key, and then touch
Settings
>
Location & security
>
Change unlock pattern
, and then follow the
instructions on the screen .
1.11
Text input
You can enter and edit text in text fields and use menu commands to
cut, copy, and paste text, within or across applications.
1.11.1
Using onscreen keyboard to enter text
Touch a text field where you want to enter text to open the onscreen
keyboard, and the following steps and tips help you to make it easier
to enter the required information.
1.
Touch and hold the text field to switch the input method if
necessary.
2.
Touch the keys on the keyboard to start typing.
−
When you are typing, the characters you have entered appear
in a line above the keyboard, and some with suggestions for the
word you are typing to the right. Press space or a punctuation
mark to enter the suggestion by default, or touch another
suggestion to enter it. You can touch and hold the leftmost word
to save it to the dictionary.
−
Touch the up arrowhead key once to capitalize the next letter
you type. Or touch and hold the up arrowhead key for all caps.
−
When you touch a key, a larger version displays briefly over the
keyboard. Keys with alternate characters display an ellipsis (...)
below the character.
−
Touch and hold a vowel or the C, N, S, or Y key to open a small
window where you can touch an accented vowel or other
alternate letter.
−
Touch and hold the Period key ( . ) to open a small window with
a set of common symbol keys.
−
Touch the DEL key to erase a character to the left of the cursor.
Touch and hold the DEL key to erase all characters to the left of
the cursor.
−
Touch the Symbols key (?123) to switch to the numbers and
symbols keyboard, and touch the alphabet key (ABC) to switch
back.
−
On the numbers and symbols keyboard, touch the ALT key to
view additional symbols, and touch it again to switch back.
−
Touch and hold almost any of the number and symbol keys to
open a window of additional symbols.
3.
When you want to edit the text you have entered, touch to move
the cursor to the location where you want to add or delete text.
Summary of Contents for IDEOS S7 Slim
Page 1: ...S7 Tablet User Guide ...