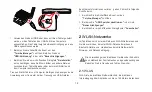28
3.2
Lesezeichen verwenden
Sie können Webseiten zur Lesezeichen-Liste hinzufügen, um
schnell auf die Webseite zugreifen zu können.
3.2.1
Webseiten zur Lesezeichenliste hinzufügen
1.
Öffnen Sie eine Webseite, die Sie zur Lesezeichenliste
hinzufügen möchten.
2.
Berühren Sie die Schaltfläche für Lesezeichen links neben der
Adressleiste. Sie können auch die Taste
Menü
drücken und
"Lesezeichen"
berühren.
3.
Berühren Sie
"Hinzufügen"
oben auf dem Bildschirm
"Lesezeichen"
.
4.
Geben Sie ggf. den Namen und die Adresse ein, und berühren
Sie
"OK"
. Das Lesezeichen wird oben in der Lesezeichenliste
hinzugefügt.
3.2.2
Lesezeichenliste öffnen
Berühren Sie die Schaltfläche für Lesezeichen auf der rechten Seite
der Adressleiste auf dem Bildschirm Browser. Sie können auch die
Taste
Menü
drücken und
"Lesezeichen"
berühren.
3.2.3
Lesezeichen öffnen
Berühren Sie in der Lesezeichenliste ein Lesezeichen, um es zu
öffnen. Das Lesezeichen wird im aktuellen Fenster geöffnet. Wenn
Sie möchten, dass ein neues Fenster geöffnet wird, berühren Sie das
Lesezeichen. Berühren Sie dann
"In neuem Fenster öffnen"
in dem
sich öffnenden Menü.
3.2.4
Lesezeichen bearbeiten
1.
Berühren und halten Sie in der Lesezeichenliste das Lesezeichen,
das Sie bearbeiten möchten.
2.
Berühren Sie in dem sich öffnenden Menü
"Lesezeichen
bearbeiten"
.
3.
Bearbeiten Sie den Namen oder die Adresse in dem sich
öffnenden Dialogfenster und berühren Sie dann
"OK"
.
3.2.5
Lesezeichen weiterleiten
1.
Berühren und halten Sie in der Lesezeichenliste das Lesezeichen,
das Sie weiterleiten möchten.
2.
Berühren Sie im Menü
"Link weiterleiten"
.
3.
Berühren Sie die Anwendung, über die Sie das Lesezeichen
senden möchten. Die Anwendung öffnet mit der Adresse des
Lesezeichens.
Summary of Contents for IDEOS S7 Slim
Page 1: ...S7 Tablet User Guide ...