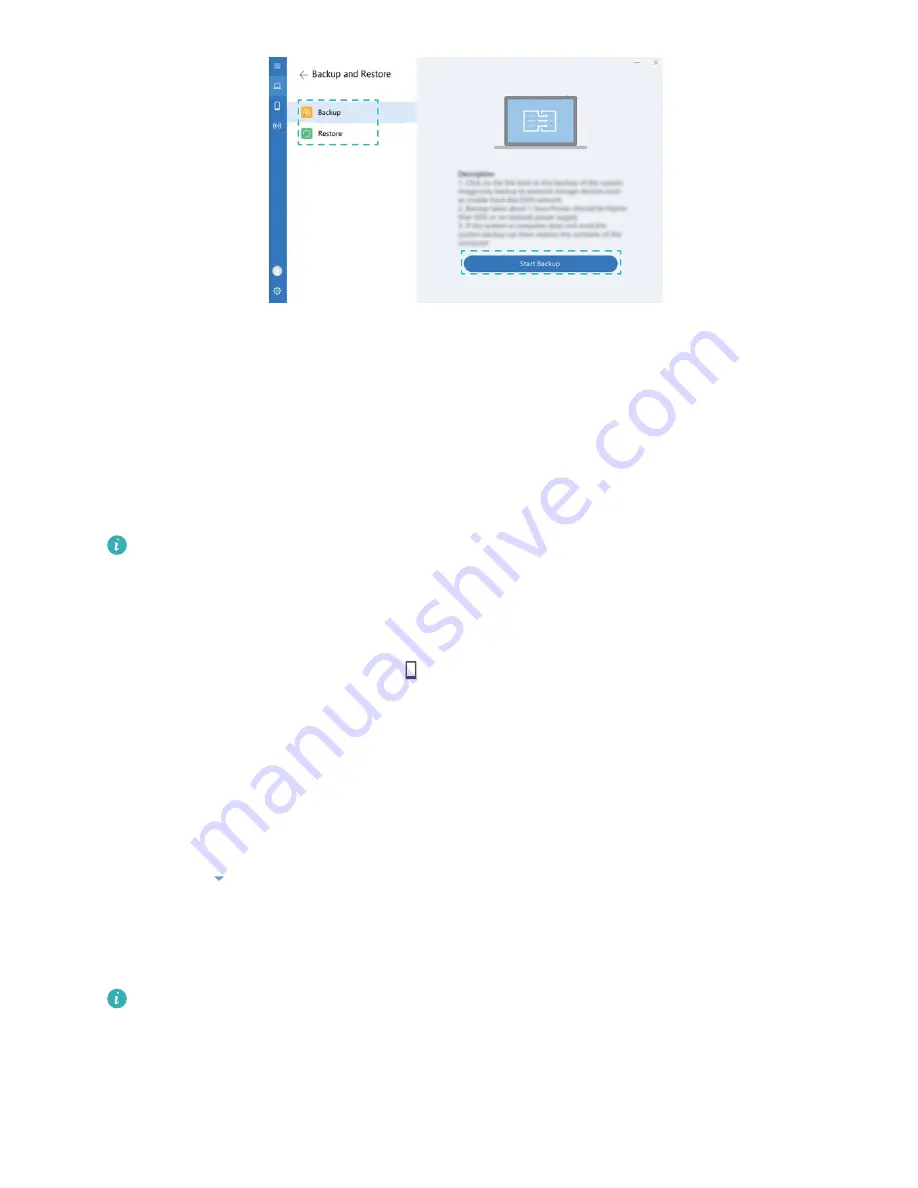
l
On the
Backup
tab, click
Start Backup
and select a backup destination.
l
On the
Restore
tab, click
Start Restore
and follow the onscreen instructions to select the
system backup that you want to restore.
Instant Online *
Connect your computer to your phone's mobile hotspot and use mobile data to access the
Internet anywhere. You can also set a data usage limit to avoid incurring charges.
l
This feature is only supported on Huawei phones running EMUI 5.1 or later.
l
Your mobile phone carrier may charge you for using mobile data. To avoid incurring
excessive data charges, purchase a data plan. For more information about mobile data
charges, contact your carrier.
1
Open MateBook Manager and click
. Log in to your computer and phone using the same
Huawei ID. Enable Bluetooth and mobile data on your phone, and then enable Bluetooth on
your computer. Your computer will automatically display nearby phones that are logged in to
the same Huawei ID.
2
On your computer, tap twice on your phone to connect to it. Once connected, your computer
can use your phone's mobile data to access the Internet.
l
Use
Consumed
to monitor how much data you have used.
l
Use the
dropdown menu under
Limited flow
to configure a limit for mobile data usage.
When this limit is reached, your computer will stop using mobile data and display a
notification.
l
Click
CANCEL TO CONNECT
to disconnect your computer from the mobile hotspot.
Functions marked with asterisk (*) may not by supported in certain regions.
Huawei Share *
Use Huawei Share to quickly transfer files between two Huawei devices. Huawei Share uses
Bluetooth to detect nearby Huawei devices and Wi-Fi to transfer files.
MateBook Manager
11
Summary of Contents for MateBook E
Page 1: ...User Guide E ...















































