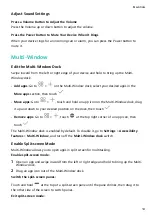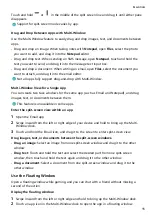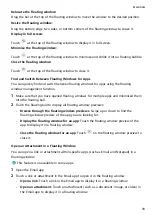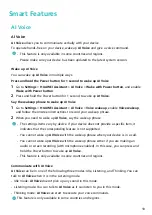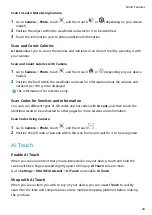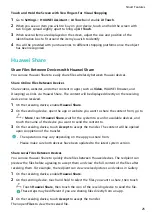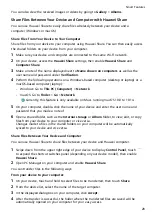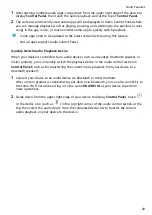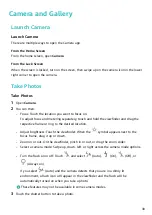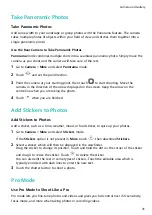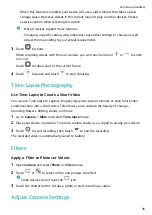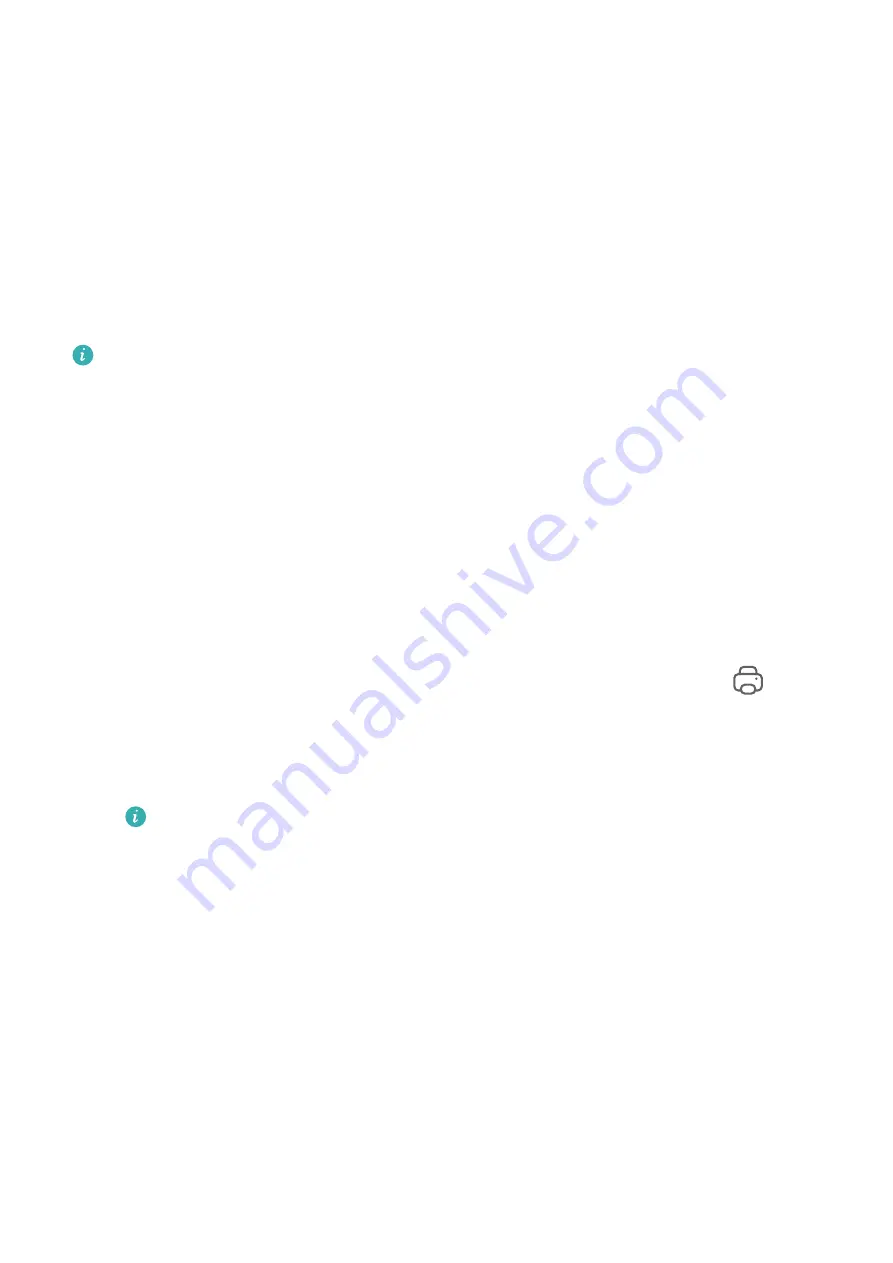
From your computer to your device:
•
Transfer by sharing
1
On the computer, right-click the files to be transferred and select Huawei Share.
2
From the device list that pops up, select your device.
3
In the displayed dialog box on your device, touch Accept.
•
Transfer by dragging
1
Select the file to be transferred and drag it to the corresponding device on the Huawei
Share screen.
2
In the displayed dialog box on your device, touch Accept.
Ensure that PC Manager is running version 11.1 or later.
Huawei Print
Print Files Using Huawei Print
Your device can easily detect nearby printers that support Huawei Print and allows you to
print photos and documents stored on your device with just a touch.
1
Power on the target printer and ensure that it is connected to the same Wi-Fi network as
your device or that Wi-Fi Direct is enabled.
2
You can print files stored in different locations on your device:
•
Gallery: Open one or select multiple photos in Gallery and go to Share >
.
•
Files: Select one or more files in Files and go to Share > Print.
•
Third-party apps: Open the document you want to print in a third-party app, such as
WPS, and go to Share > More > Huawei Print.
The operations may vary depending on the app you use.
3
Touch Select to detect nearby printers and select the one you need. You can then set the
number of copies, colour, paper size, and other options on the preview screen, then touch
PRINT.
If no printer is detected, download and install the printer plug-in as prompted on the
Select printer screen.
Multi-Device Collaboration
Work Seamlessly Across Devices with Super Device
Super Device allows for collaboration between different devices, making your tablet the hub
of your nearby Vision and other supported devices for them to be controlled conveniently.
You can also seamlessly transfer ongoing tasks on your tablet, such as audio and video
content being streamed, to your Vision with just a tap.
Smart Features
27
Summary of Contents for MatePad BAH4-L09
Page 1: ...MatePad User Guide ...