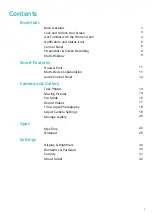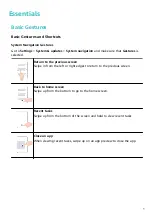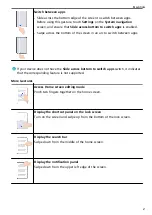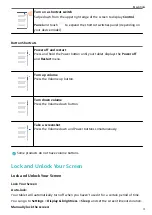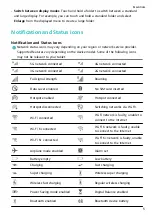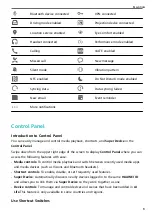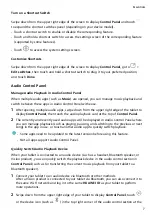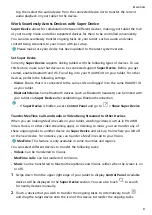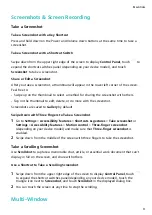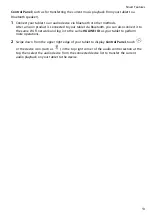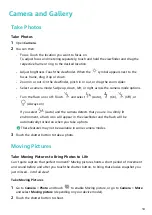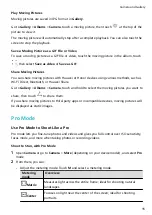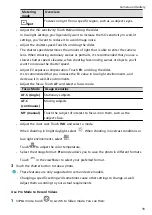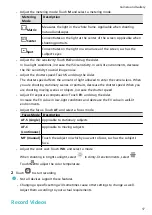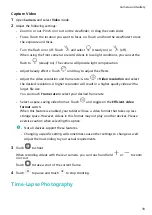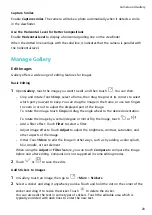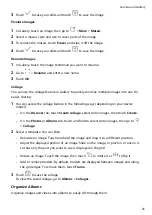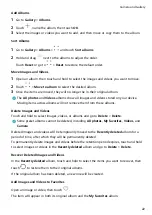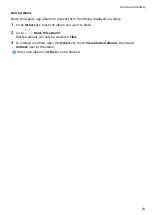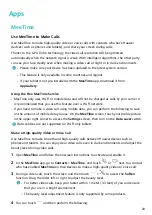Screenshots & Screen Recording
Take a Screenshot
Take a Screenshot with a Key Shortcut
Press and hold down on the Power and Volume down buttons at the same time to take a
screenshot.
Take a Screenshot with a Shortcut Switch
Swipe down from the upper right edge of the screen to display Control Panel, touch
to
expand the shortcut switches panel (depending on your device model), and touch
Screenshot to take a screenshot.
Share or Edit a Screenshot
After you take a screenshot, a thumbnail will appear in the lower left corner of the screen.
Feel free to:
•
Swipe up on the thumbnail to select a method for sharing the screenshot with others.
•
Tap on the thumbnail to edit, delete, or do more with the screenshot.
Screenshots are saved to Gallery by default.
Swipe Down with Three Fingers to Take a Screenshot
1
Go to Settings > Accessibility features > Shortcuts & gestures > Take screenshot or
Settings > Accessibility features > Motion control > Three-finger screenshot
(depending on your device model) and make sure that Three-finger screenshot is
enabled.
2
Swipe down from the middle of the screen with three fingers to take the screenshot.
Take a Scrolling Screenshot
Use Scrollshot to capture a memorable chat, article, or essential work document that can't
display in full on the screen, and share with others.
Use a Shortcut to Take a Scrolling Screenshot
1
Swipe down from the upper right edge of the screen to display Control Panel, touch
to expand the shortcut switches panel(depending on your device model), touch the
triangle icon next to Screenshot, and touch Scrollshot in the displayed dialog box.
2
You can touch the screen at any time to stop the scrolling.
Multi-Window
Essentials
9
Summary of Contents for MatePad T 10s
Page 1: ...MatePad T s 10 User Guide ...