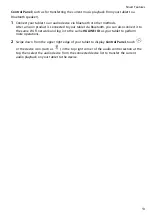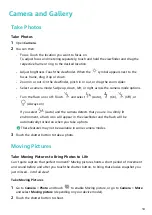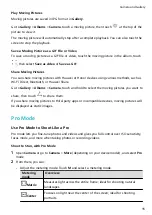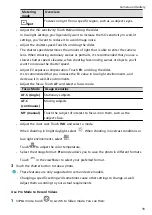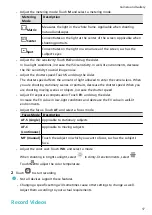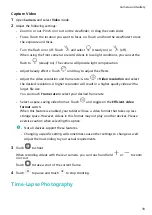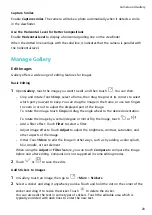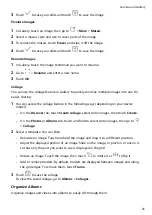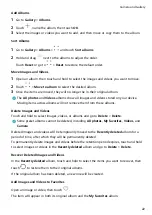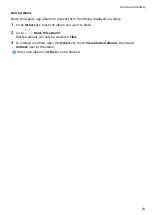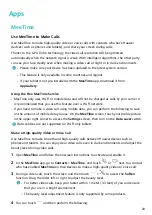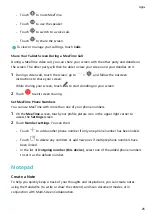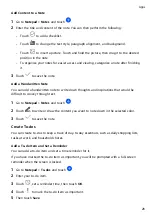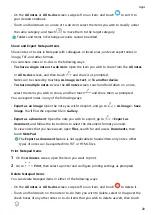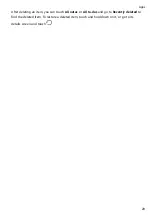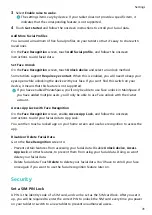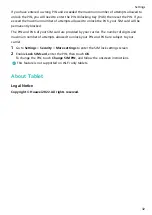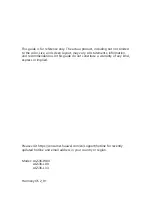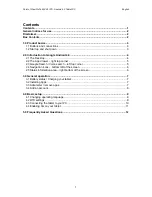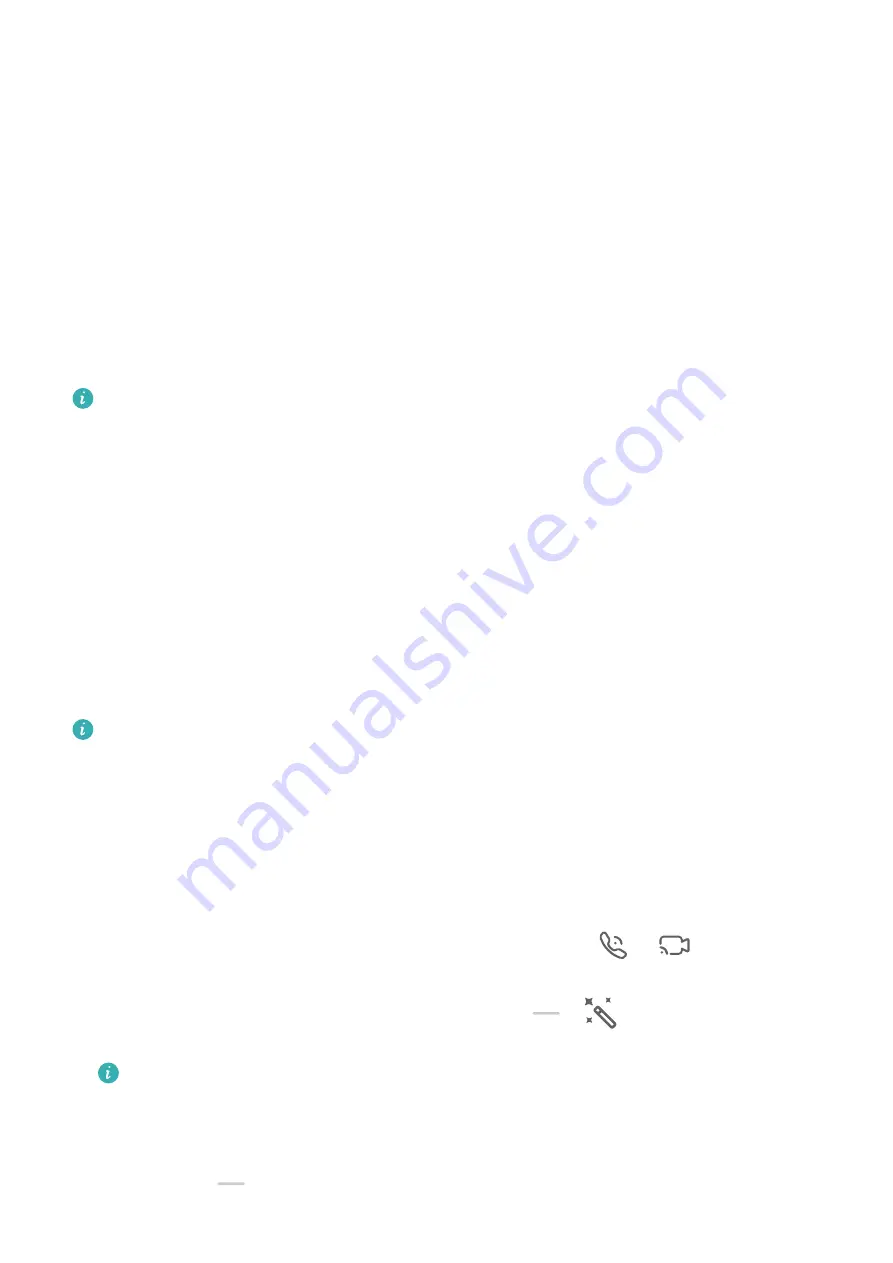
Apps
MeeTime
Use MeeTime to Make Calls
Use MeeTime to make high-quality video or voice calls with contacts who have Huawei
devices (such as phones and tablets), and share your screen during calls.
Thanks to the GPU Turbo technology, the video call resolution will be optimized
automatically when the network signal is weak. With intelligent algorithms, the other party
can see your face clearly even when making a video call at night or in dark environments.
•
Please make sure your device has been updated to the latest system version.
•
This feature is only available in some countries and regions.
•
If your tablet is not pre-installed with the MeeTime app, download it from
AppGallery.
Using the Free MeeTime Service
•
MeeTime only uses Wi-Fi or mobile data and will not be charged as calls by your carrier. It
is recommended that you use this feature over a Wi-Fi network.
•
If you need to make a video call using mobile data, you can perform the following to save
on the amount of mobile data you use: On the MeeTime screen, touch your profile picture
in the upper right corner to access the Settings screen, then turn on the Data saver switch.
Data services are not supported on Wi-Fi only tablets.
Make a High-quality Video or Voice Call
Use MeeTime to make smooth and high-quality calls between Huawei devices such as
phones and tablets. You can enjoy clear video calls even in dark environments and adjust the
beauty level during video calls.
1
Open MeeTime and follow the onscreen instructions to activate and enable it.
2
In the MeeTime app, go to Contacts > MeeTime, and touch
or
next to a contact
who has enabled MeeTime on their devices to make a high-quality video or voice call.
3
During a video call, touch the screen and then touch
>
to access the Soften
function. Drag the slider left or right to adjust the beauty level.
•
For better video calls, keep your tablet within 1 meter (3.3 feet) of you and ensure
that you are in a bright environment.
•
The beauty level adjustment feature is only supported by some products.
4
You can touch
and then perform the following:
24
Summary of Contents for MatePad T 10s
Page 1: ...MatePad T s 10 User Guide ...