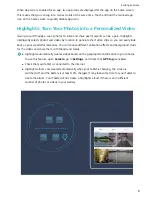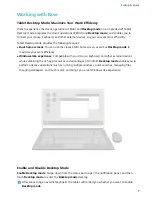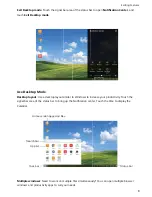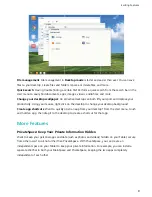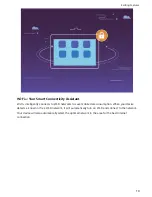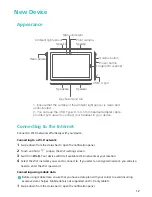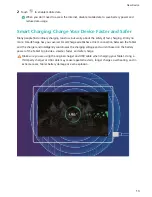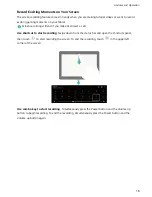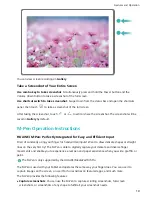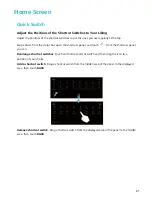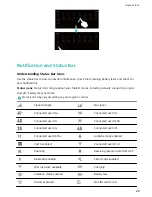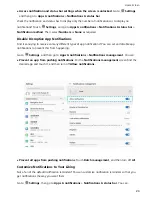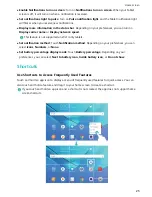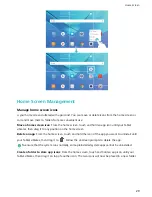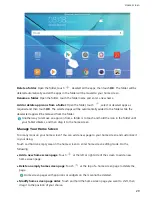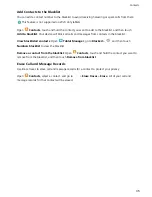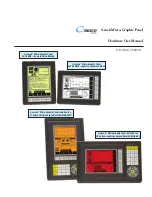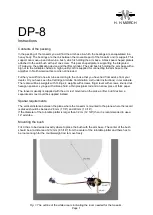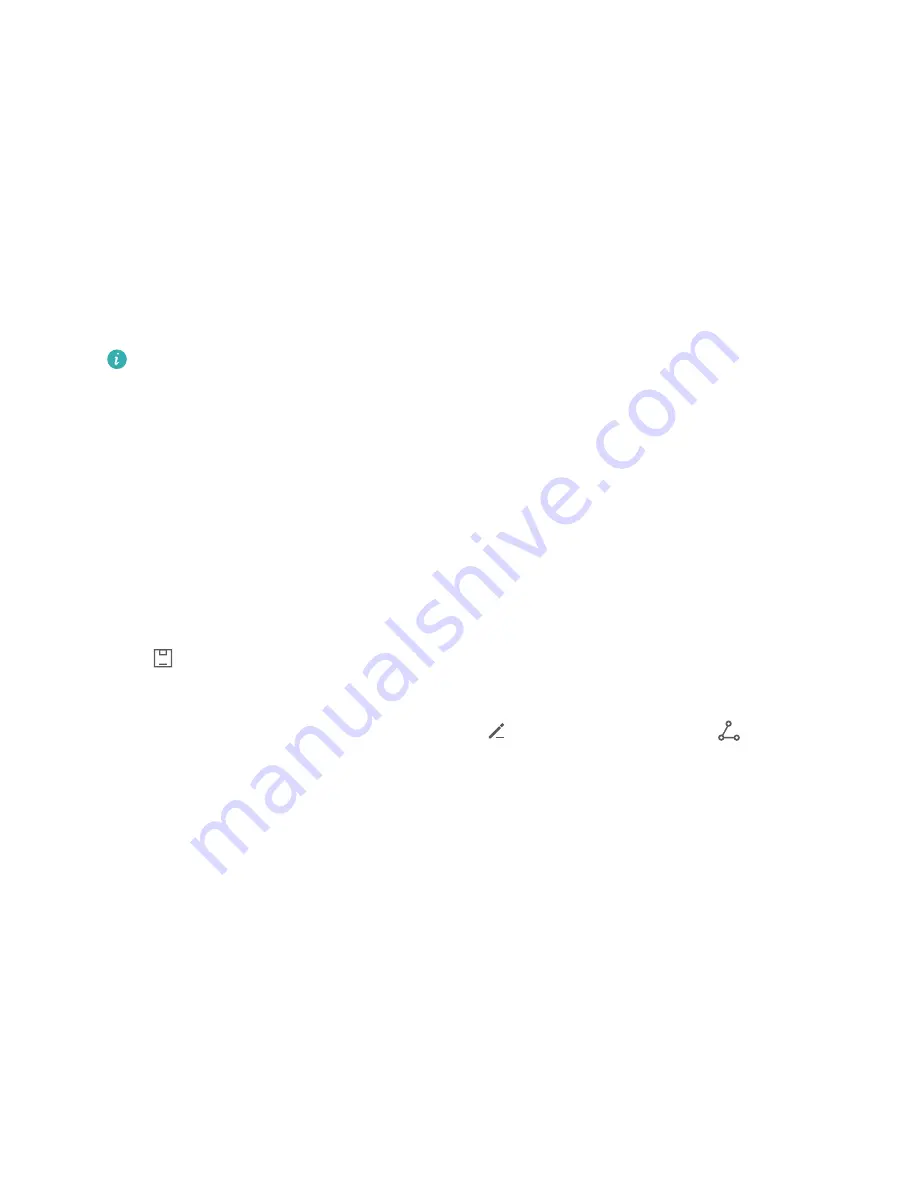
l
Quickly enter an app: You can use the M-Pen to quickly open Drawing, Notepad, handwritten
calculator, and other useful apps through the floating menu.
Use the M-Pen to Capture a Scrolling Screenshot
Is your large screen making it difficult for you to capture a desired screenshot? With the M-Pen, you
can quickly and conveniently capture a screenshot of a selected portion or the entire screen.
Capture a scrolling screenshot
Press and hold the M-Pen's lower function button, tap the screen using the pen tip and ensure that it
does not leave the screen, then quickly scribble an S-shape to start capturing a scrolling screenshot.
You can tap the screen to designate the place to end and capture the screenshot. Otherwise, the
scrolling screenshot will end at the bottom of the screen by default.
A scrolling screenshot can capture a maximum of 7 screens.
Capture the entire screen
Press and hold the M-Pen's lower function button, quickly double-tap the screen using the pen tip to
capture a screenshot of the current screen.
Capture a portion of the screen
Press and hold the M-Pen's lower function button, tap the screen using the pen tip and ensure that it
does not leave the screen, then draw a closed shape along the area you want to capture. Once
complete, your Tablet will capture a screenshot of the selected area.
You can touch a shape icon at the top of the screen to capture a screenshot using the specific shape.
You can also adjust the area of the screenshot by dragging the outline border. To save the image,
touch
.
Edit and share screenshots
Once a screenshot has been captured, you can touch
to edit the image, or touch
to share it.
Access Featured Apps Through the Floating Menu
Not only can you use the M-Pen to control your screen, but you can also use it with featured apps. In
addition, you can quickly access featured apps through the floating menu, without the need to
actually look for them.
To quickly access featured apps, press and hold the M-Pen's lower function button, tap the screen
using the pen tip, and then select to open the featured app (such as Drawing, Notepad, handwritten
calculator, and more) from the floating menu.
To close the floating menu, press and hold one of the M-Pen's function buttons, and then touch an
empty area outside the menu.
Gestures and Operation
20
Summary of Contents for MediaPad M5 Pro
Page 1: ...User Guide ...