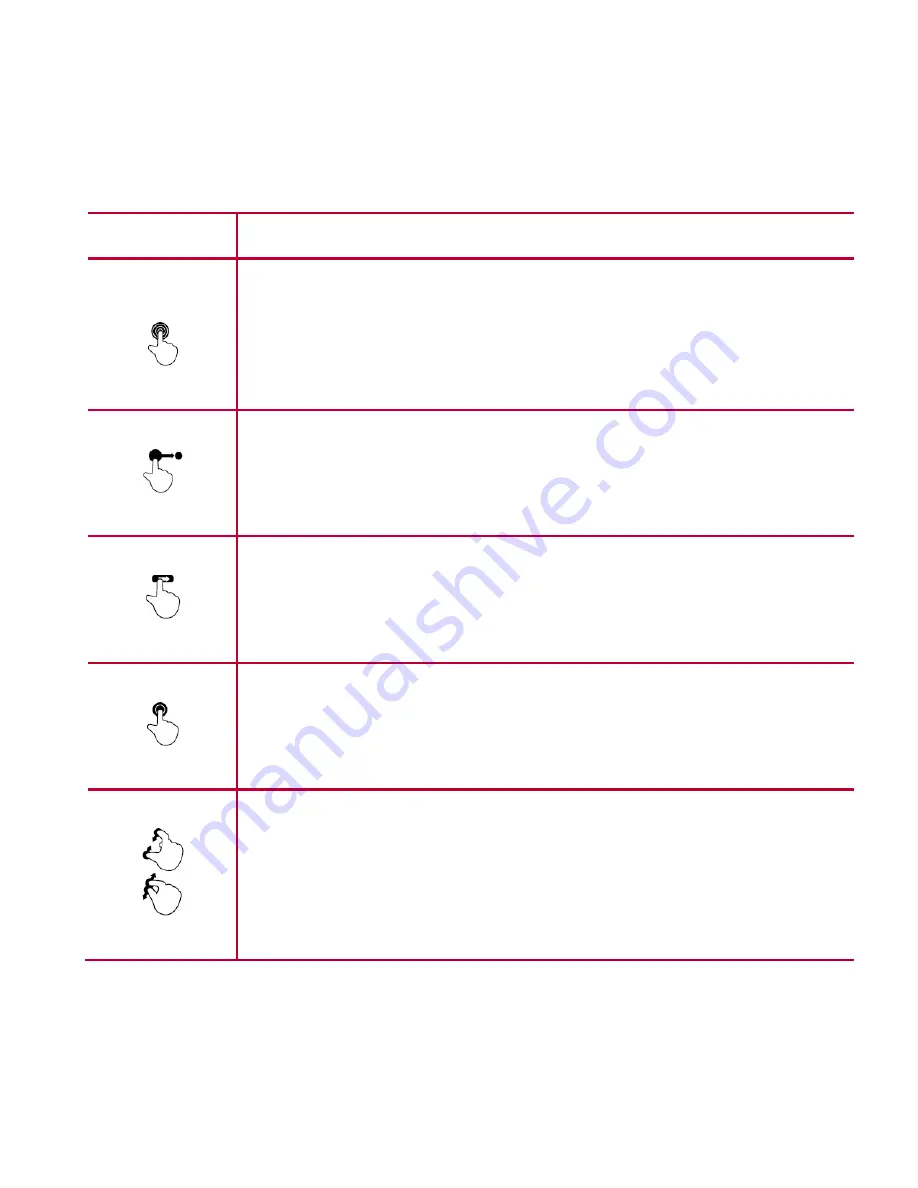
6
Action
Description
Touch and
hold
Touch an item with your finger and do not release it until the tablet
responds. For example, touch and hold an item to open its shortcut
menu.
Drag
Touch and hold an item and move it to a desired position. For
example, drag a shortcut icon to the trash can to delete the icon.
Flick
Move your finger quickly either vertically or horizontally across the
screen. For example, flick up and down to scroll through a list, or flick
left or right to switch between pictures.
Double-touch
Quickly touch the screen twice. For example, double-touch a
webpage to zoom in on the webpage.
Pinch
Pinch your fingers together and move them apart. For example, when
viewing pictures, pinch your fingers together to zoom out and move
your fingers apart to zoom in.














































