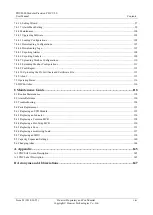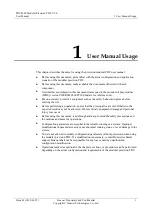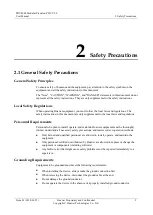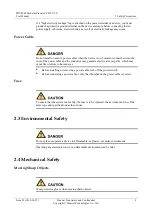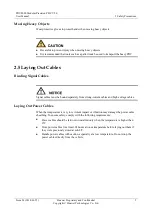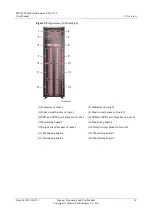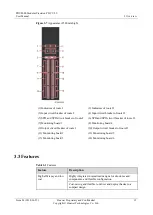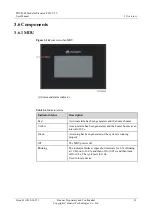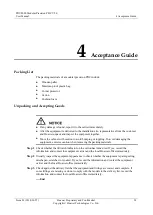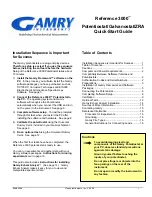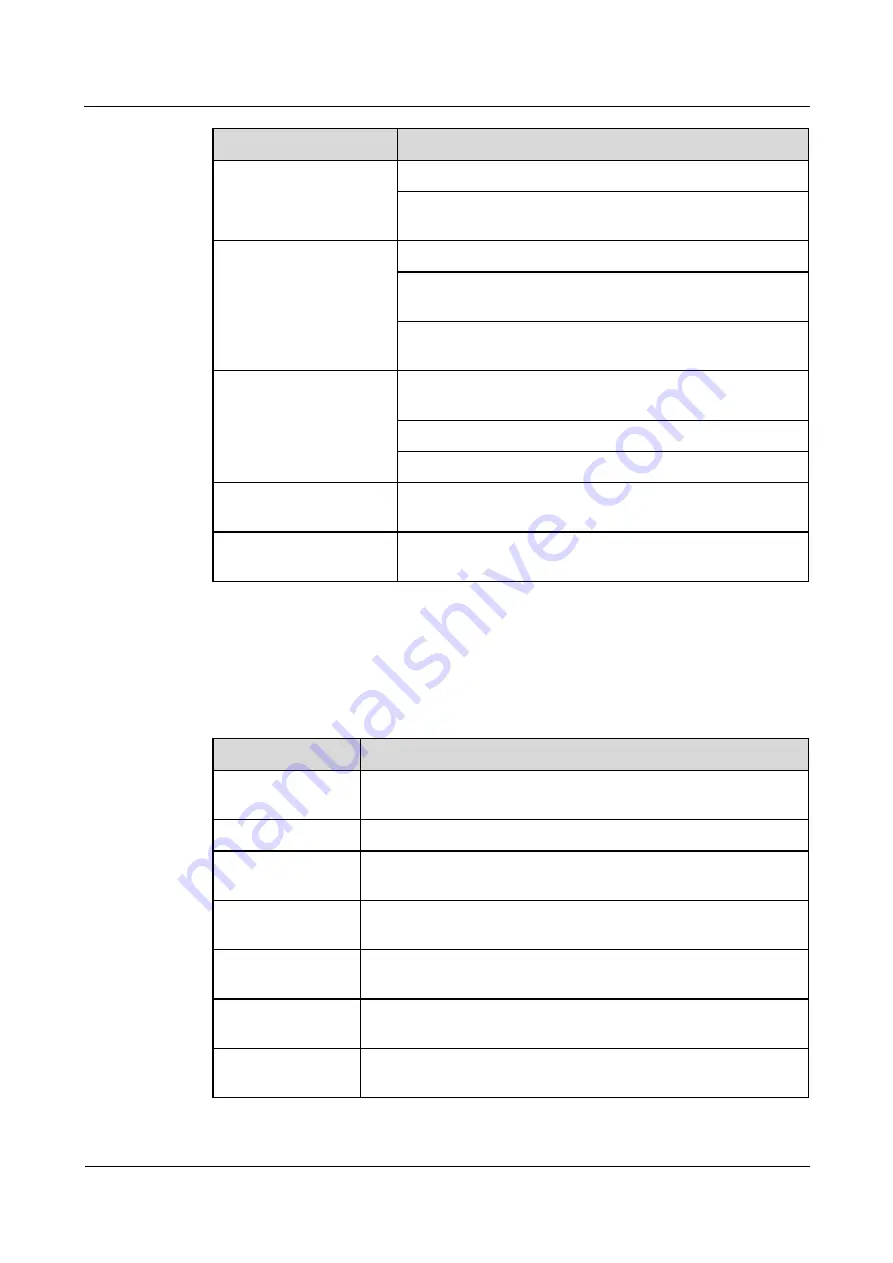
PDU8000 Modular Precision PDC V2.0
User Manual
3 Overview
Issue 03 (2018-01-25)
Huawei Proprietary and Confidential
Copyright © Huawei Technologies Co., Ltd.
13
Feature
Description
Compatible with cabinets of low to high power density
(Optional) Hot-swap branch switches, making maintenance
and capacity expansion convenient
Safe and reliable
Certified by CCC, CE, and TL
Proper connection between main metal components in the
power cabinet; resistance less than 0.1 ohm
Hot-swap monitoring board; strong- and weak-current
separation
Intelligent monitoring
Strong networking capability for teleindication, telemetry,
telecontrol, and teleadjusting
Real-time monitoring and alarm reporting
(Optional) Temperature monitoring
Capacity expansion
(Optional) Capacity expansion for hot-swap circuit breakers
with power-on
Fire linkage
(Optional) The non-fire extinguishing power supply is cut off
by using 24 V DC before extinguishant is released.
3.4 Technical Specifications
Table 3-2
Technical specifications
Item
Specifications
H x W x D (mm)
2000 x 600 x 1100, 2000 x 600 x 1200, 2200 x 600 x 1200, 2500 x
600 x 1200
Weight (kg)
< 450
Rated operating
voltage (V)
208/220/380/400/415
Rated insulation
voltage (V)
500
Rated frequency
(Hz)
50/60
Rated operating
current (A)
630/400/250/160
Enclosure protection
level
IP20