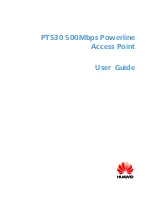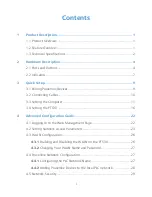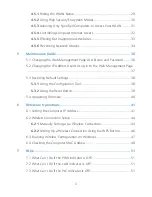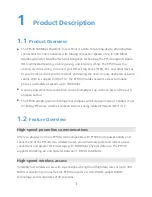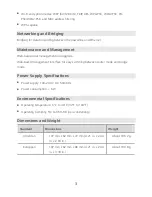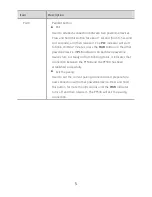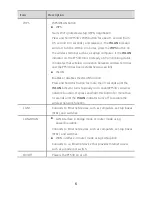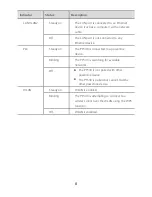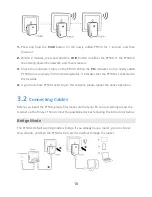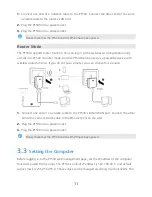Reviews:
No comments
Related manuals for PT530

DIR-890L
Brand: D-Link Pages: 20

DIR-882
Brand: D-Link Pages: 95

EC200 Series
Brand: Quectel Pages: 28

ZoneFlex 7341 802.11n
Brand: Ruckus Wireless Pages: 2

NC-AP212
Brand: NC-link Pages: 13

86 13 14
Brand: Westfalia Pages: 10

WLF2454AP-S
Brand: Alloy Pages: 30

AP 55C
Brand: Sophos Pages: 4

AirCard 797
Brand: NETGEAR Pages: 4

DWR-953V2
Brand: D-Link Pages: 64

DWR-910
Brand: D-Link Pages: 3

DWR-910
Brand: D-Link Pages: 4

DWM-315
Brand: D-Link Pages: 36

DWR-925
Brand: D-Link Pages: 16

DWR-732
Brand: D-Link Pages: 28

DWR-330
Brand: D-Link Pages: 16

N 150
Brand: D-Link Pages: 65

DWR-510
Brand: D-Link Pages: 2