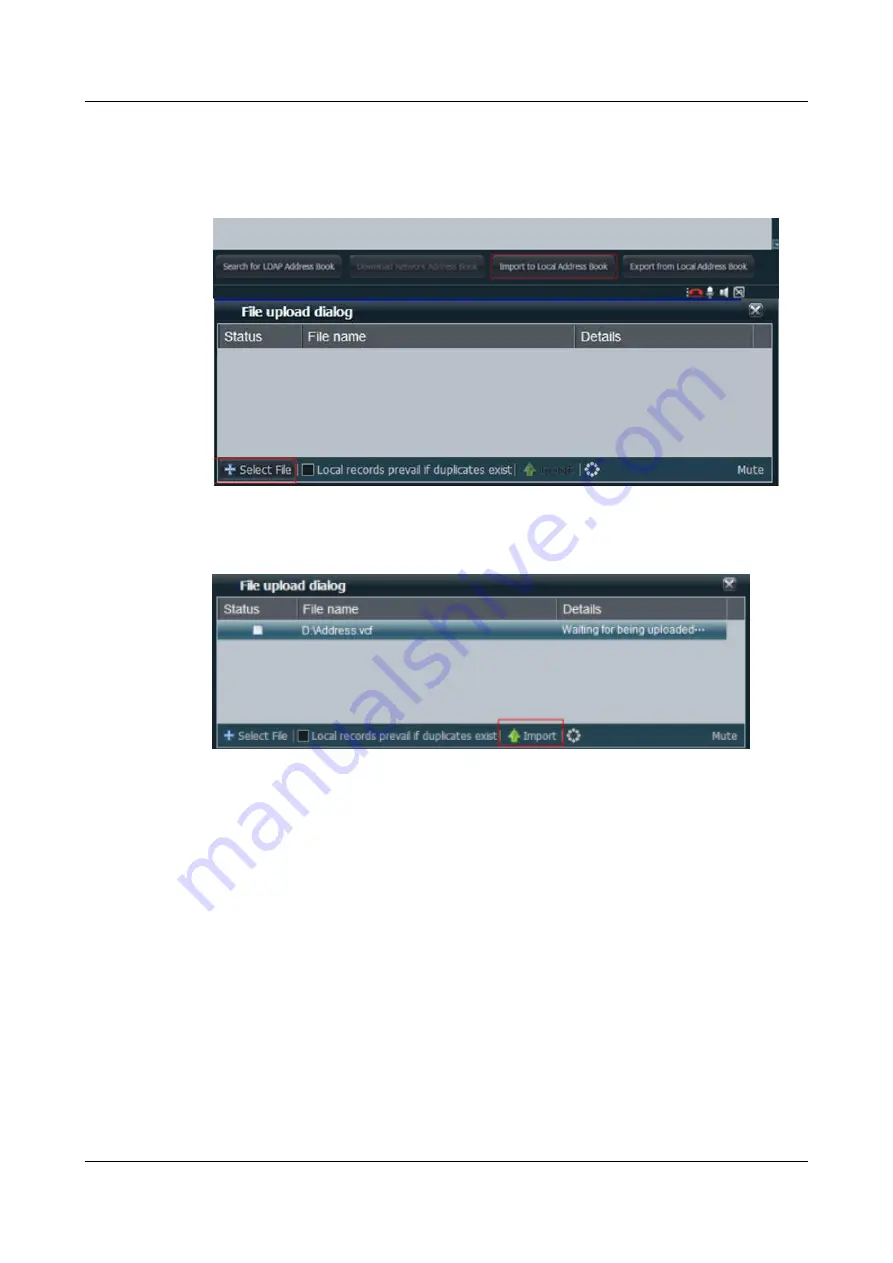
Step 2
Click
Import to Local Address Book
in the lower right corner. On the displayed dialog box,
click
Select File
and select the
Address. vcf
file.
Figure 6-20
Importing contacts to the local address book
Step 3
Click
Import
.
Figure 6-21
Clicking Import
----End
6.10.2 Exporting an Address Book
Before exporting the local address book, configure the browser as follows. Otherwise, the
operation may fail.
Step 1
Open Internet Explorer.
Step 2
Choose
Tools
>
Internet Options
. In the displayed
Internet Options
dialog box, click the
Security
tab.
Step 3
Click
Custom Level
. In the displayed
Security Settings
dialog box, set
Active scripting
and
all the items under
Downloads
to
Enable
.
Step 4
Click
OK
.
Step 5
Choose
Trusted sites
>
Sites
to display the
Trusted sites
dialog box. Enter the codec IP address
and click
Add
.
Step 6
Click
OK
.
HUAWEI RP100&RP200 Room Presence
Commissioning Guide
6 System Settings
Issue 01 (2015-02-12)
Huawei Proprietary and Confidential
Copyright © Huawei Technologies Co., Ltd.
85








































