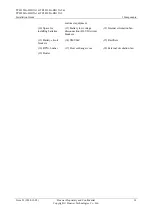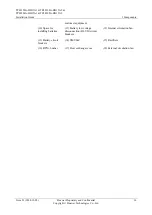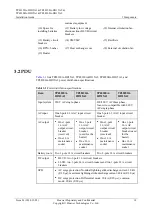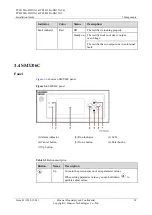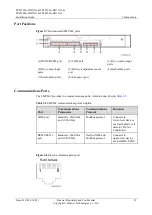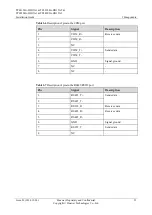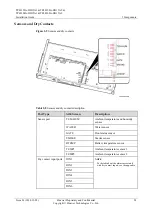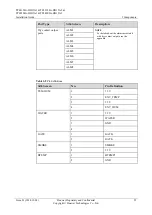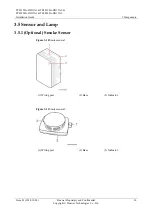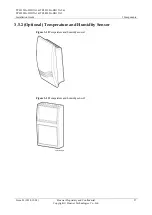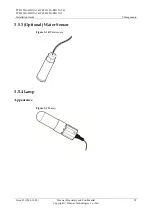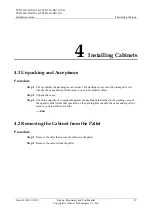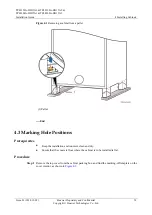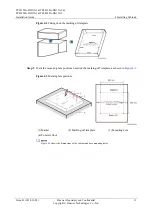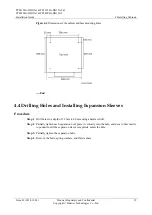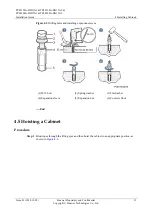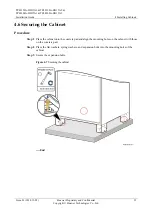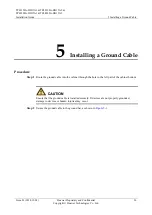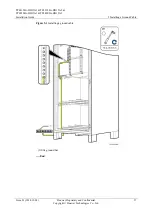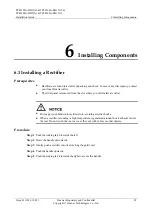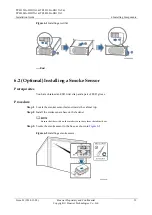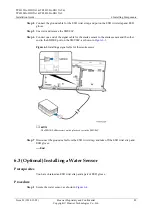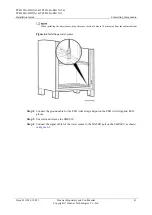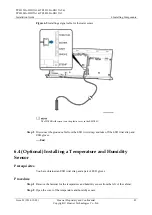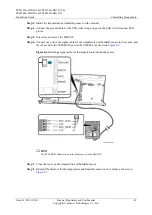Reviews:
No comments
Related manuals for Telecom Power TP48120A-HD15A1

36
Brand: GALLERY Pages: 18

NEAX 2000 IVS
Brand: NEC Pages: 54

20RTK
Brand: Barreto Pages: 20

13STKH
Brand: Barreto Pages: 18

Premier Series
Brand: Backyard Discovery Pages: 41

HS-2200
Brand: Datavideo Pages: 48

HDR-70
Brand: Datavideo Pages: 34

HDR-70
Brand: Datavideo Pages: 3

DN-600
Brand: Datavideo Pages: 34

TVS-1000
Brand: Datavideo Pages: 8

MS-900
Brand: Datavideo Pages: 10

Sprint
Brand: Olsen Pages: 4

Dominator Series
Brand: Falcon Pages: 31

HYPO CLEAN
Brand: Fakir Pages: 22

330A
Brand: Patty-O-Matic Pages: 28

Synthesis SDEC-3000
Brand: JBL Pages: 24

XP series
Brand: Xilica Audio Design Pages: 30

R113
Brand: MacDon Pages: 2