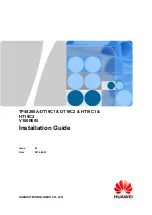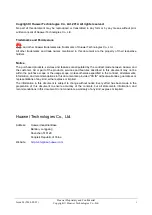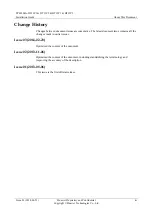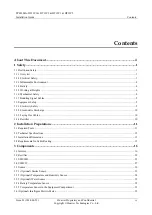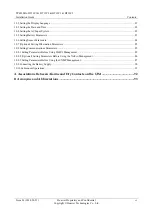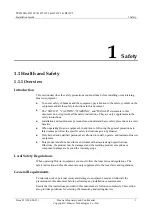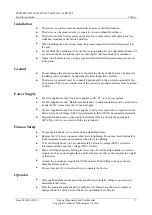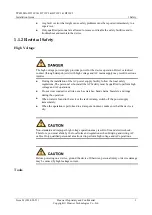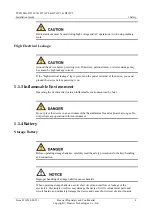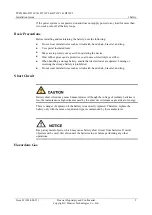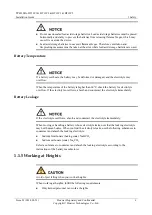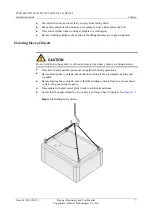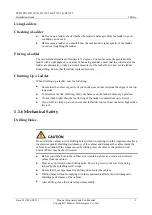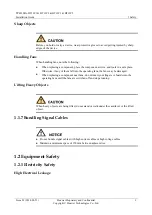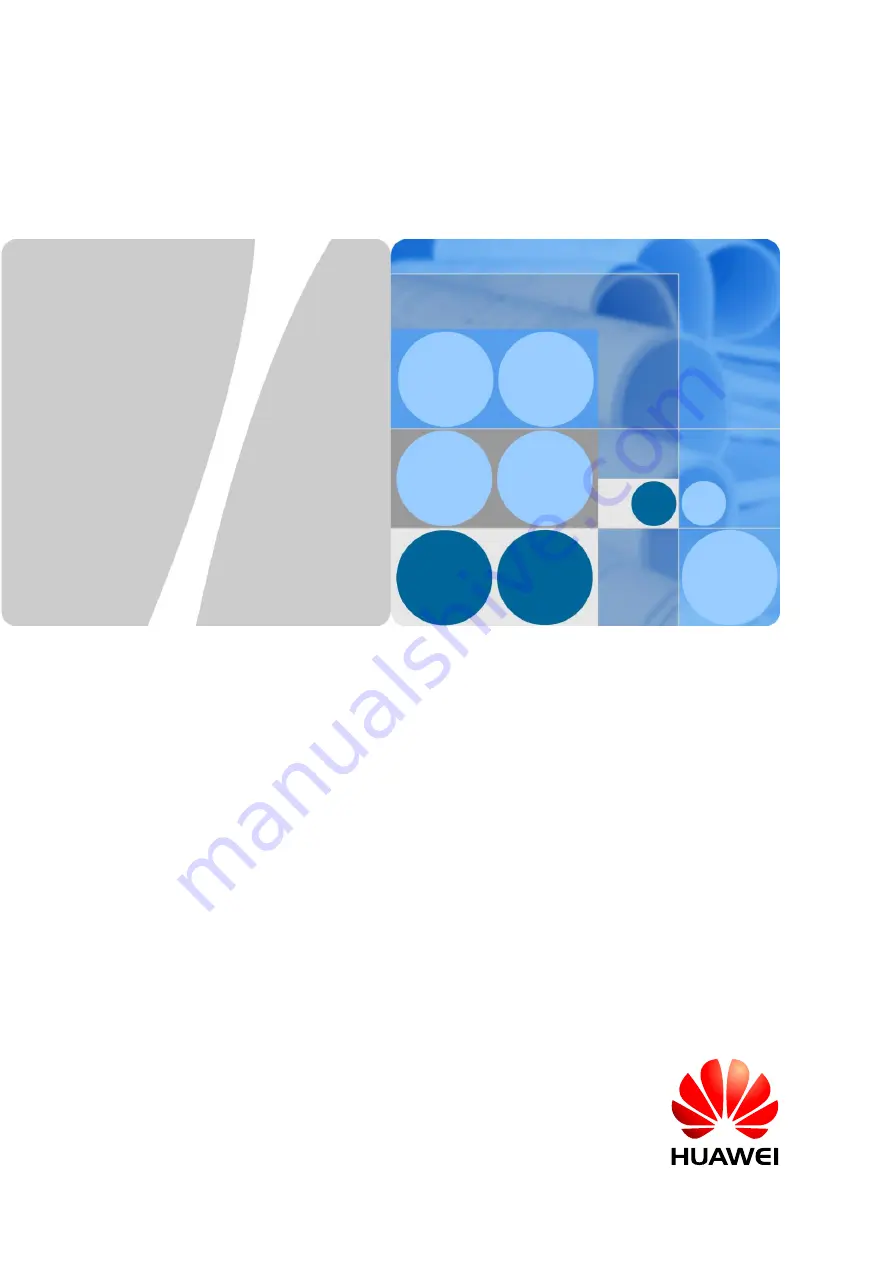Reviews:
No comments
Related manuals for Telecom Power TP48200A-DT19C1
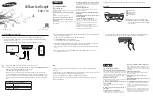
AllShare Cast Dongle
Brand: Samsung Pages: 2

2000
Brand: Rabbit Pages: 120
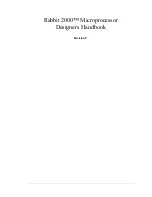
2000
Brand: Rabbit Pages: 45
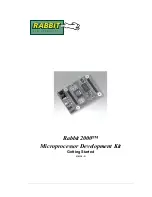
2000
Brand: Rabbit Pages: 43

2000
Brand: Rabbit Pages: 174

M300
Brand: TC Electronic Pages: 2
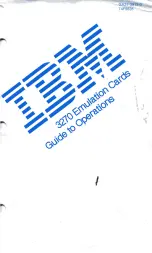
3270
Brand: IBM Pages: 86
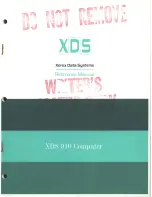
910
Brand: XDS Pages: 99

MX250
Brand: EAW Pages: 10
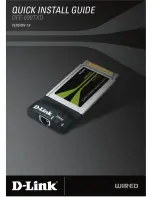
DFE-690TXD
Brand: D-Link Pages: 12
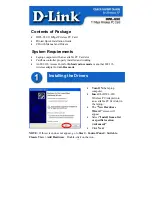
PCMCIA WIRELESS ASAPTER DWL-650
Brand: D-Link Pages: 5
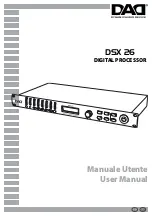
DSX 26
Brand: DAD Pages: 36
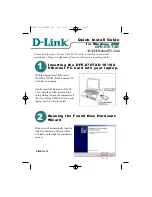
Express EtherNetwork DFE-670TXD
Brand: D-Link Pages: 4
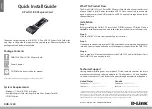
DUB-1320
Brand: D-Link Pages: 2

DFE-680TX
Brand: D-Link Pages: 4

11
Brand: Omnia Pages: 102

Computer
Brand: M-Audio Pages: 10
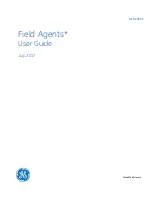
Mini Field Agent
Brand: GE Pages: 87