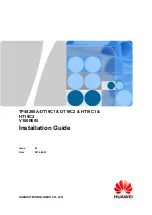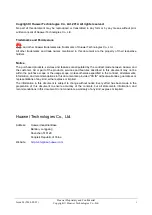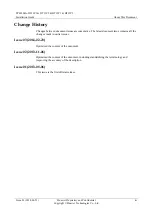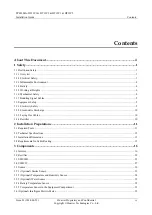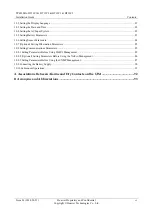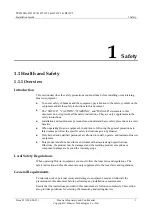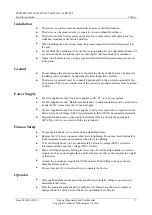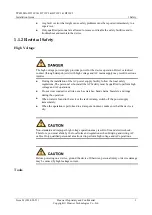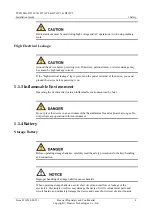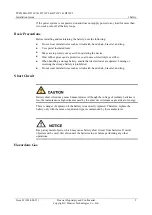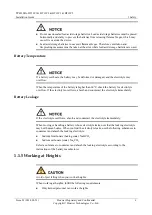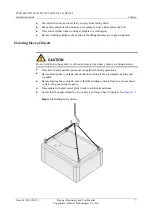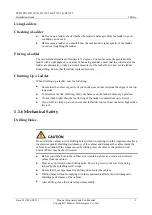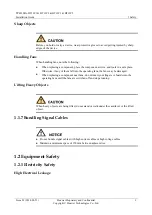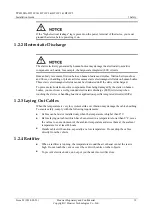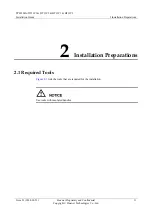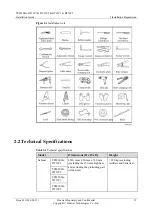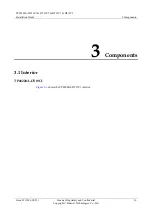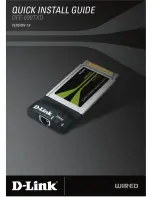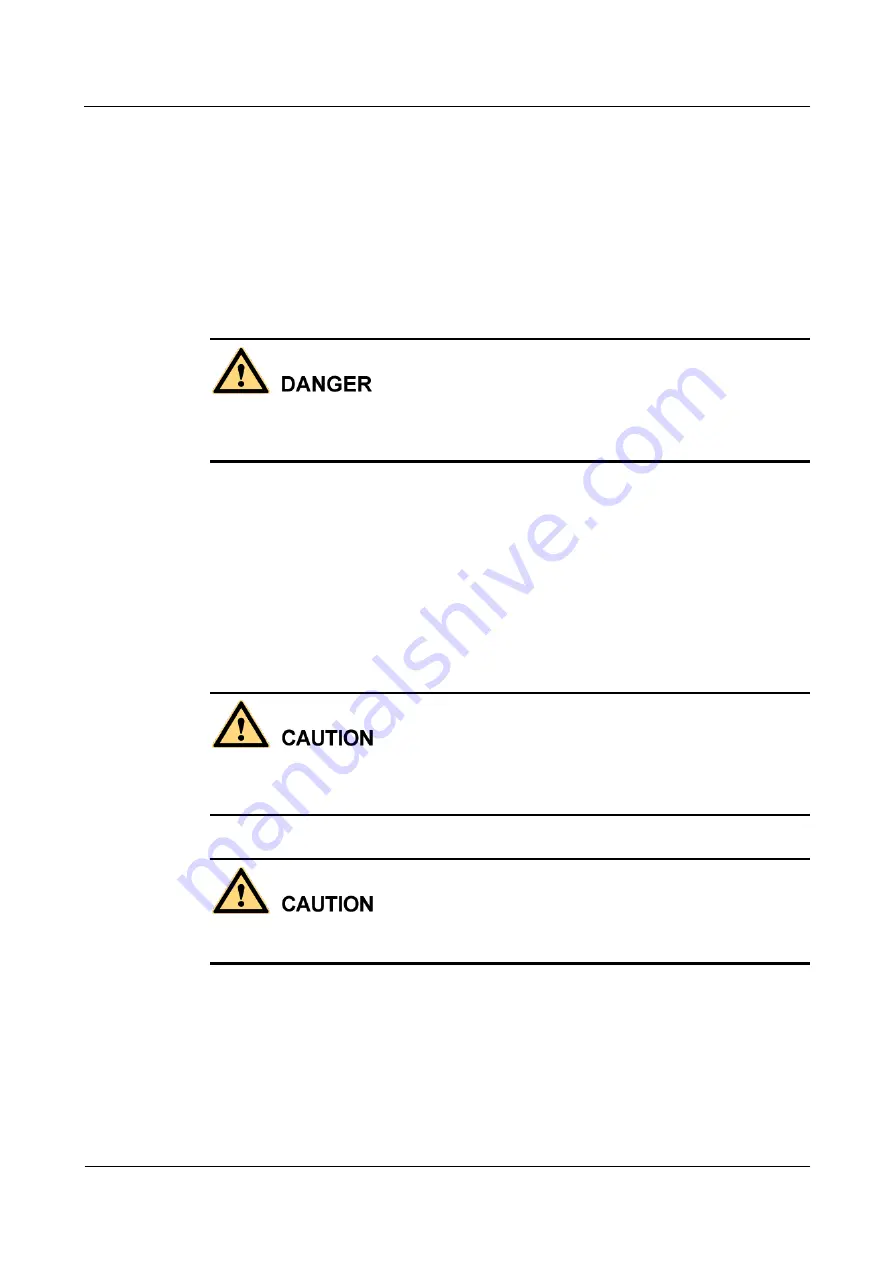
TP48200A-DT19C1 & DT19C2 & HT19C1 & HT19C2
Installation Guide
1 Safety
Issue 03 (2014-02-23)
Huawei Proprietary and Confidential
Copyright © Huawei Technologies Co., Ltd.
3
Any fault or error that might cause safety problems must be reported immediately to a
supervisor.
Only qualified personnel are allowed to remove or disable the safety facilities and to
troubleshoot and maintain the device.
1.1.2 Electrical Safety
High Voltage
The high voltage power supply provides power for the device operation. Direct or indirect
contact (through damp objects) with high voltage and AC mains supply may result in serious
injuries.
During the installation of the AC power supply facility, follow the local safety
regulations. The personnel who install the AC facility must be qualified to perform high
voltage and AC operations.
Do not wear conductive articles, such as watches, hand chains, bracelets, and rings
during the operation.
When water is found in the rack or the rack is damp, switch off the power supply
immediately.
When the operation is performed in a damp environment, make sure that the device is
dry.
Non-standard and improper high voltage operations may result in fire and electric shock.
Therefore, you must abide by the local rules and regulations when bridging and wiring AC
cables. Only qualified personnel are allowed to perform high voltage and AC operations.
Before powering on a device, ground the device. Otherwise, personal injury or device damage
may be caused by high leakage current.
Tools