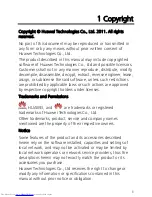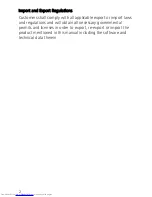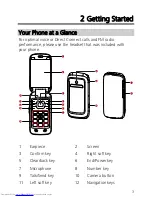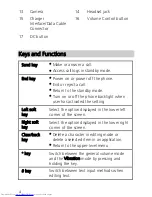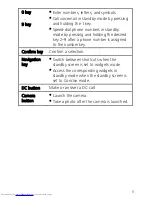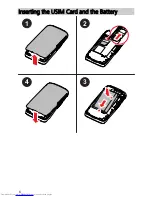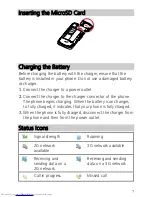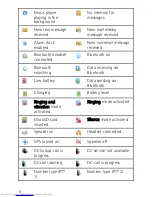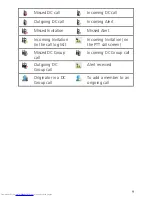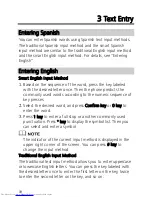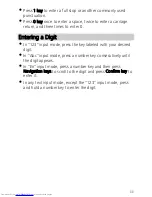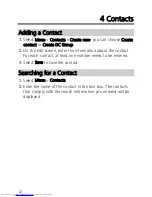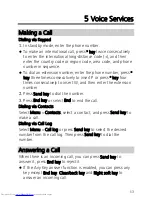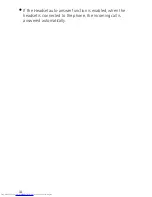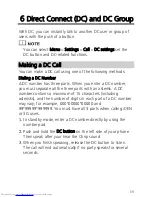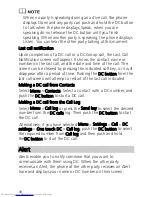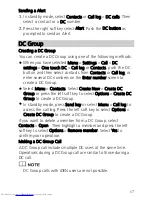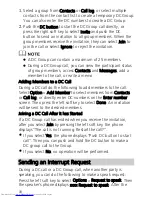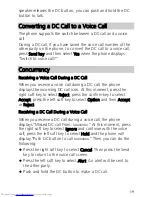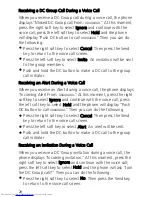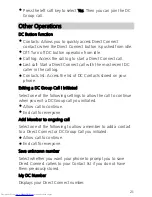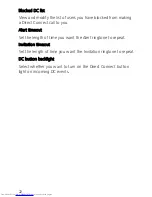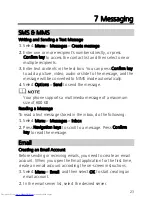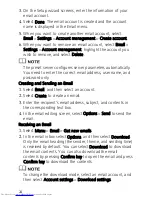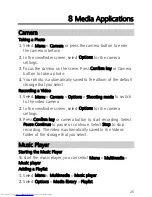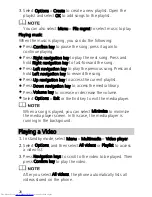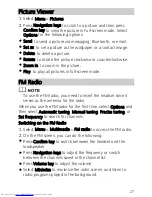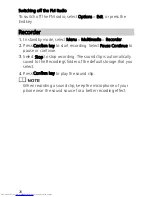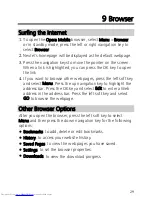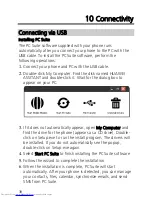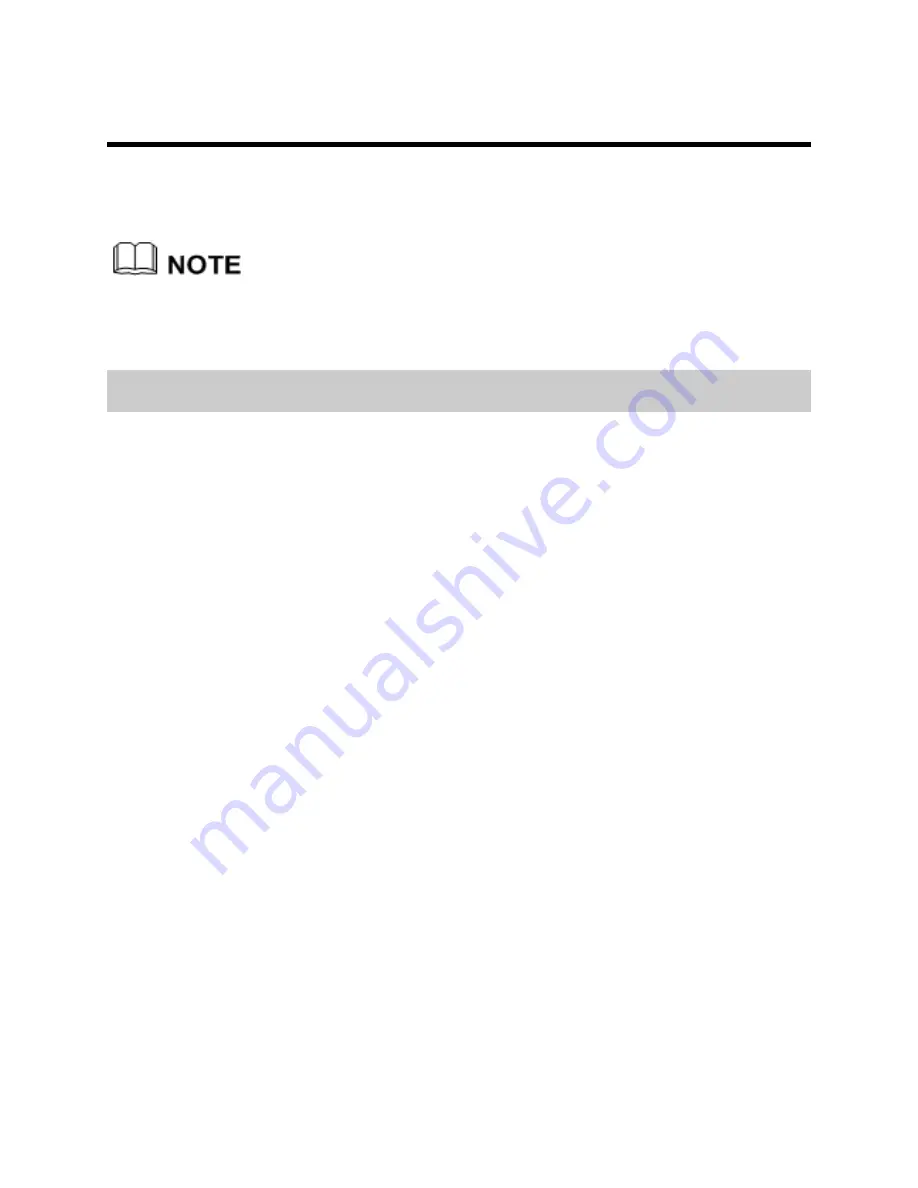
15
6
Direct Connect (DC) and DC Group
With DC, you can instantly talk to another DC user or group of
users with the push of a button.
You can select Menu > Settings > Call > DC settings set the
DC button and DC-related functions.
Making a DC Call
You can make a DC call using one of the following methods:
Dialing a DC Number
A DC number has three parts. When you enter a DC number,
you must separate all the three parts with an asterisk. A DC
number contains a maximum of 15 characters (including
asterisks), and the number of digits in each part of a DC number
may vary; for example, 000*00000*00000 and
99*99999*999999. You must have all 3 parts when calling iDEN
or 3G users.
1.
In standby mode, enter a DC number directly by using the
number pad.
2.
Push and hold the DC button on the left side of your phone.
Then speak after your hear the Chrip sound.
3.
When you finish speaking, release the DC button to listen.
The call will end automatically if no party speaks for several
seconds.