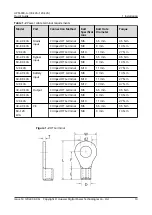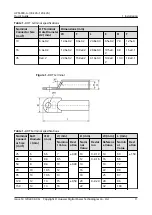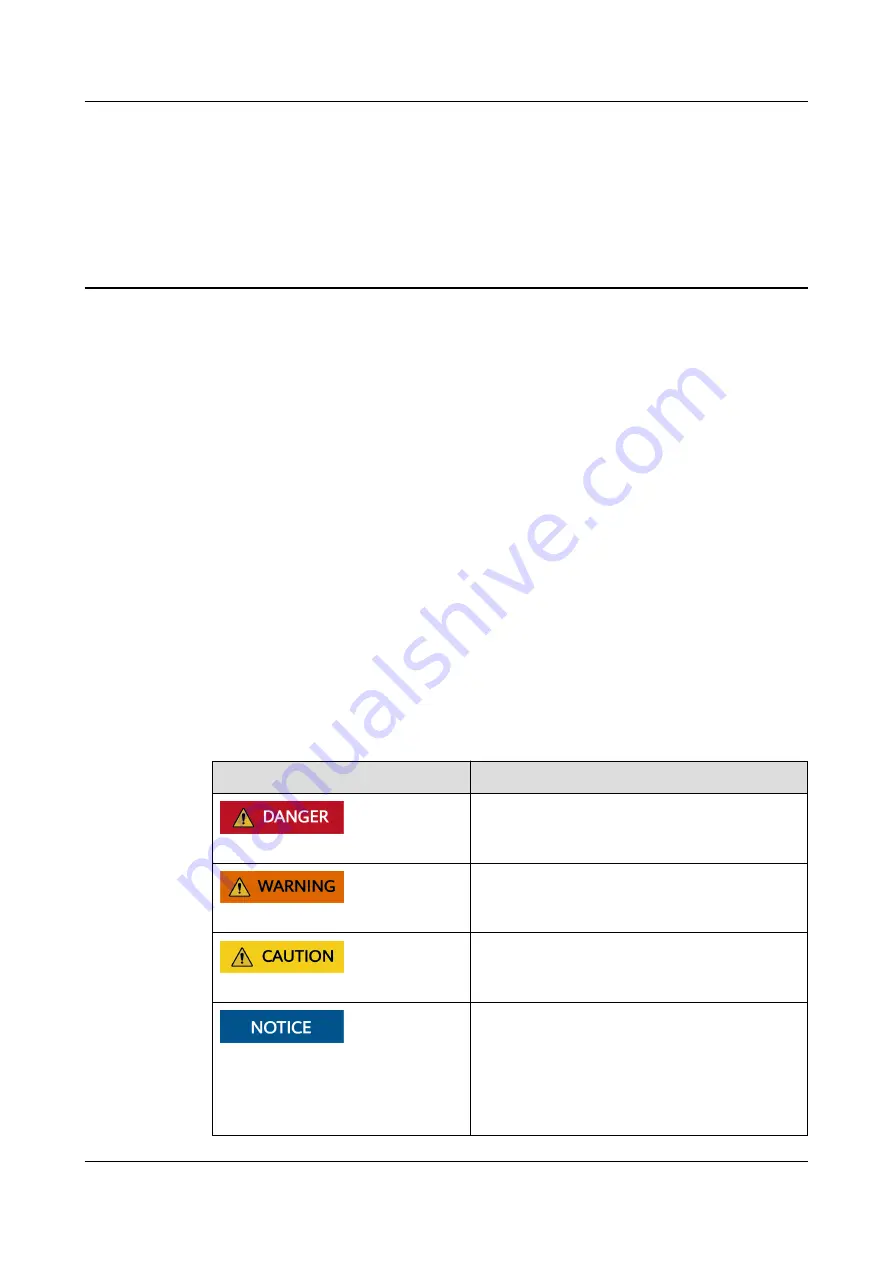
About This Document
Purpose
This document describes how to install and connect cables for the UPS5000-A-(30
kVA–20 kVA) series and how to commission a single UPS and a parallel system.
Intended Audience
This document is intended for:
●
Technical support engineers
●
Hardware installation engineers
●
Commissioning engineers
Symbol Conventions
The symbols that may be found in this document are defined as follows.
Symbol
Description
Indicates a hazard with a high level of risk
which, if not avoided, will result in death or
serious injury.
Indicates a hazard with a medium level of
risk which, if not avoided, could result in
death or serious injury.
Indicates a hazard with a low level of risk
which, if not avoided, could result in minor
or moderate injury.
Indicates a potentially hazardous situation
which, if not avoided, could result in
equipment damage, data loss, performance
deterioration, or unanticipated results.
NOTICE is used to address practices not
related to personal injury.
UPS5000-A-(30 kVA–120 kVA)
Quick Guide
About This Document
Issue 14 (2022-09-06) Copyright © Huawei Digital Power Technologies Co., Ltd.
ii