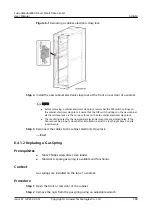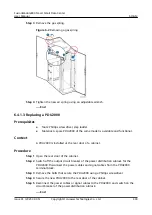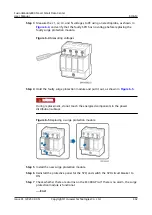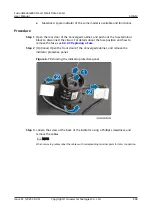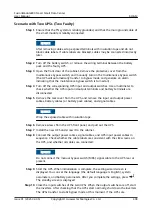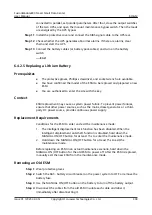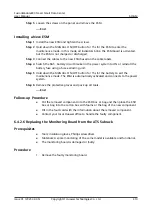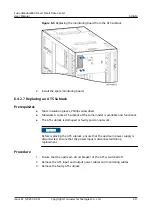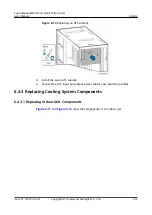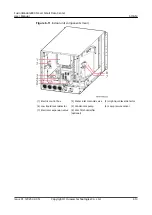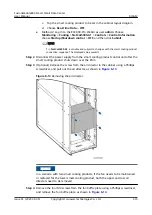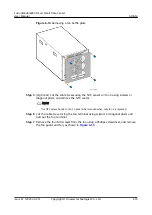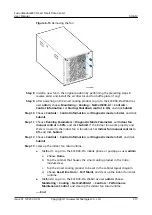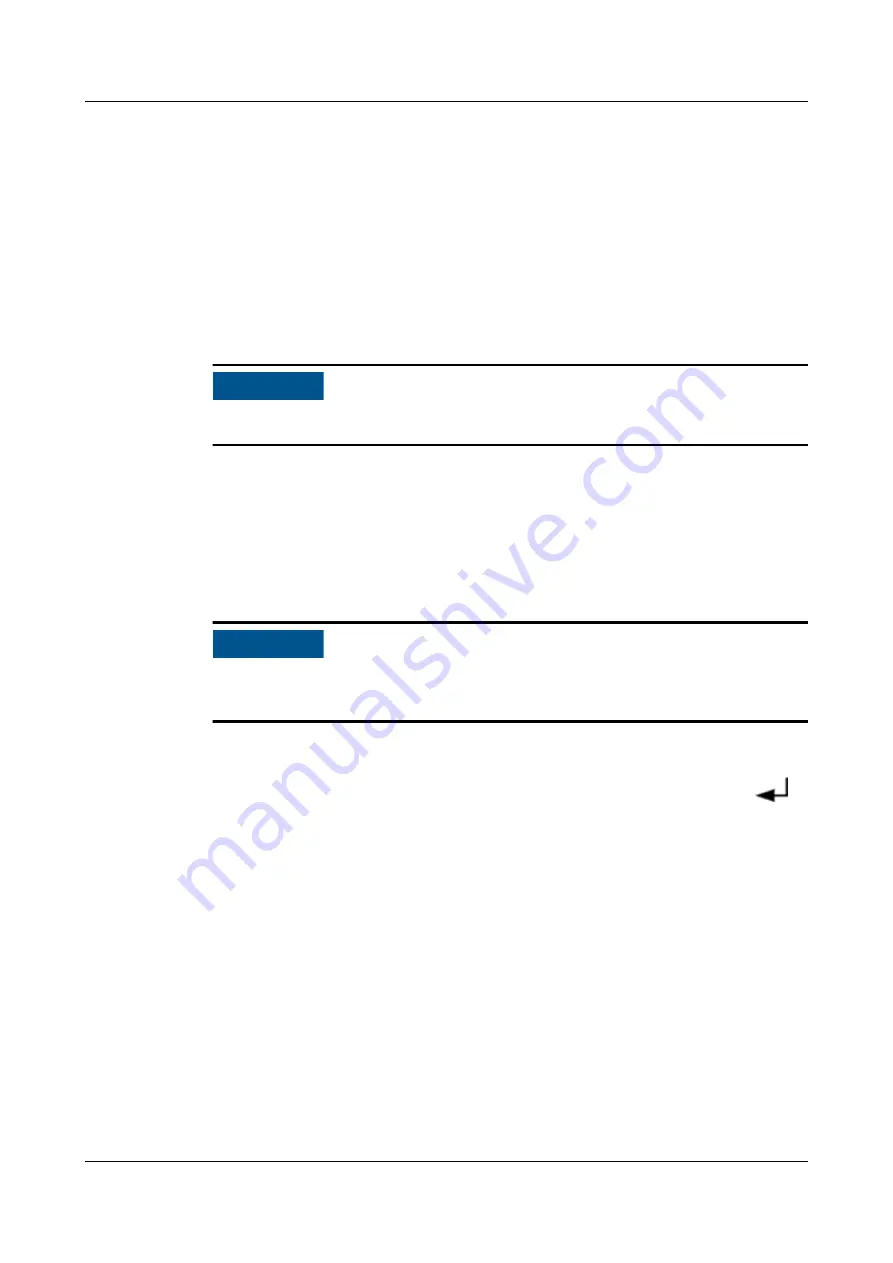
Step 3 Open the front door of the cabinet. Remove the protective cover from the
maintenance bypass switch, and manually turn on the maintenance bypass switch
(the UPS will automatically transfer to bypass mode and generate an alarm
indicating that the maintenance bypass switch is turned on).
Step 4 Turn off the corresponding UPS input and output switches. Use a multimeter to
check whether the UPS input and output terminals and battery terminals are
disconnected.
Step 5 Remove the rear cover from the UPS, and remove the input and output power
cables, battery cables (or battery pack cables), and signal cables.
NO TICE
Wrap the exposed cable with insulation tape.
Step 6 Remove screws from the UPS front panel, and pull out the UPS.
Step 7 Install the new UPS and screw it to the cabinet.
Step 8 Connect the output power cables, signal cables, and UPS input power cables in
sequence. Check whether the cable labels are consistent with the silk screens on
the UPS, and whether all cables are connected.
NO TICE
Do not connect the manual bypass switch (MBS) signal cable to the UPS rear at
present.
Step 9 Start the UPS. When initialization is complete, the setting wizard screen is
displayed. You can set the language (the default language is English), system
parameters, and battery parameters. After you complete the settings, press
.
The standby screen is displayed.
Step 10 Close the UPS input switch. When the output switch is off, start the inverter. After
checking that the UPS starts normally, shut down the inverter. The UPS transfers
to static bypass mode at this moment. After that, close the UPS output switch,
and open the manual maintenance bypass switch. Then the loads are energized by
the UPS bypass.
Step 11 Install the protective cover, and connect the MBS signal cable to the UPS rear.
Step 12 Check whether the UPS generates abnormal alarms. If there are alarms, clear
them and start the UPS.
Step 13 Connect the battery cables (or battery pack cables) and turn on the battery
switch.
----End
FusionModule800 Smart Small Data Center
User Manual
6 O&M
Issue 01 (2021-02-05)
Copyright © Huawei Technologies Co., Ltd.
406