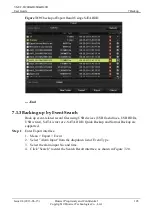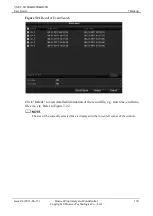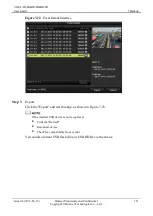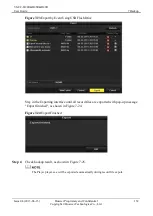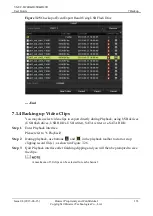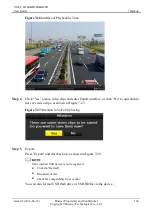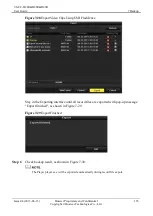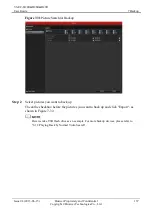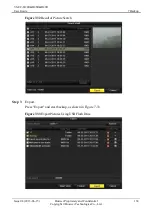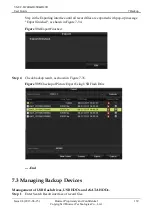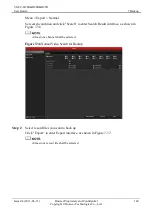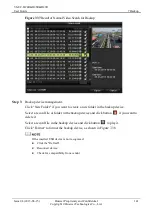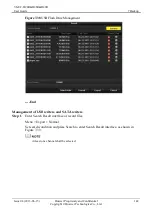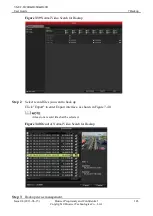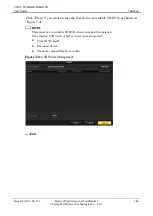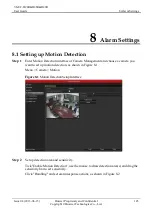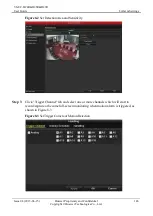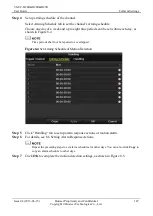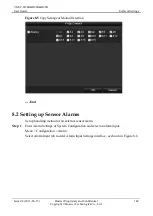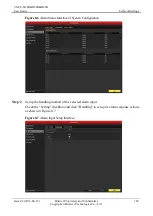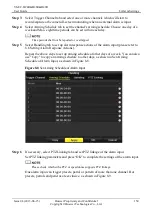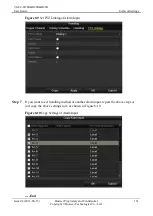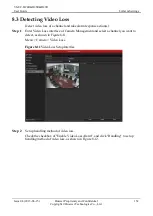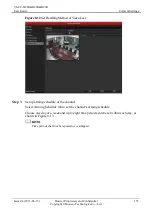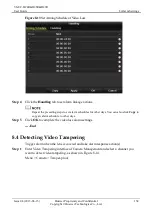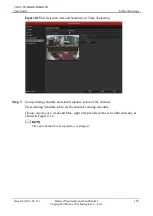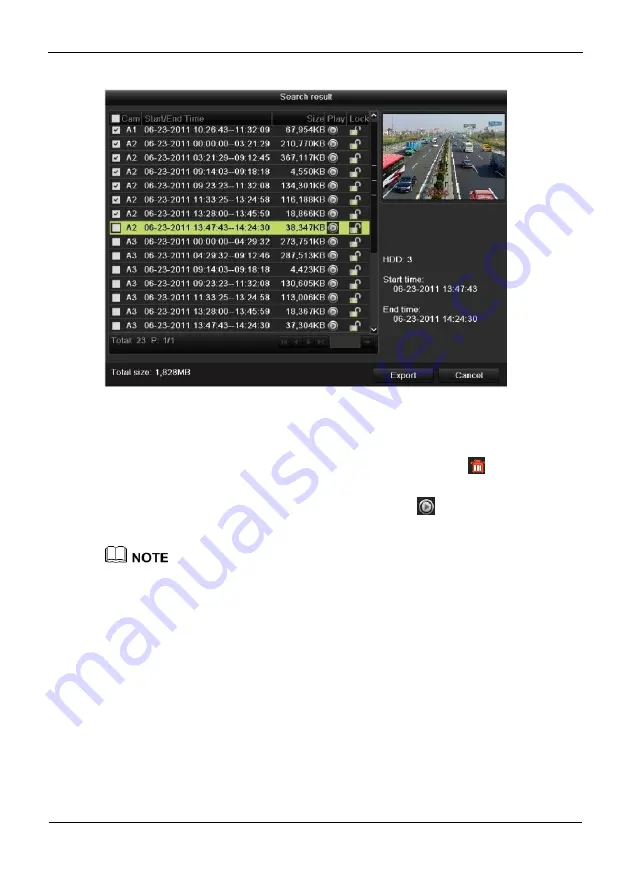
VS-EC-H24R&H28R&H29R
User Guide
7 Backup
Issue 04 (2013-06-15)
Huawei Proprietary and Confidential
Copyright © Huawei Technologies Co., Ltd.
141
Figure 7-37
Result of Normal Video Search for Backup
Step 3
Backup device management.
Click "New Folder" if you want to create a new folder in the backup device.
Select a record file or folder in the backup device and click button
if you want to
delete it.
Select a record file in the backup device and click button
to play it.
Click "Format"
to format the backup device, as shown in Figure 7-38.
If the inserted USB device is not recognized:
Click the "Refresh".
Reconnect device.
Check for compatibility from vendor.