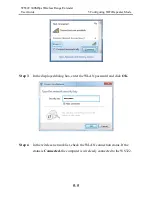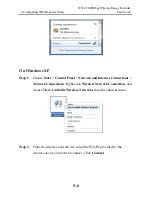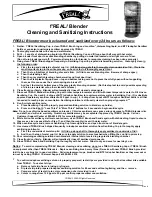WS322 300Mbps Wireless Range Extender
User Guide
4 Configuring WiFi Router Mode
4-1
4
Configuring WiFi Router Mode
The WS322 can work as a wireless router, providing a WiFi access point for homes
and business travelers.
To set up a wireless connection, press and hold the WS322's WPS button more than
1 second and less than 3 seconds, and press the wireless client's WPS button within 2
minutes. When the connection is set up, the WS322's status indicator turns from
blinking to steady on.
To change the WS322 into WiFi Router mode, press and hold the WS322's WPS
button until the longest signal strength indicator blinks. Then the WS322 will restart
and change into WiFi Router mode.
4.1 Setting Internet Access Parameters
Step 1
Launch a browser, enter
http://192.168.33.1
, and press
Enter
. In the
Login
window, enter
admin
for both the
user name
and
password
, and
click
Login
.
To protect your router from unauthorized access, change the user name and
password after the first login. For details, see chapter 8.1 "Changing the
Administrator Password of the Web management page."
Step 2
Click
WiFi Router
.
Summary of Contents for WS322
Page 1: ...WS322 300Mbps Wireless Range Extender User Guide HUAWEI TECHNOLOGIES CO LTD ...
Page 4: ......
Page 7: ...iii 10 FAQs 10 1 ...
Page 8: ......
Page 14: ......
Page 28: ...3 Wireless Connection Setup WS322 300Mbps Wireless Range Extender User Guide 3 6 ...
Page 38: ......
Page 54: ......
Page 66: ......