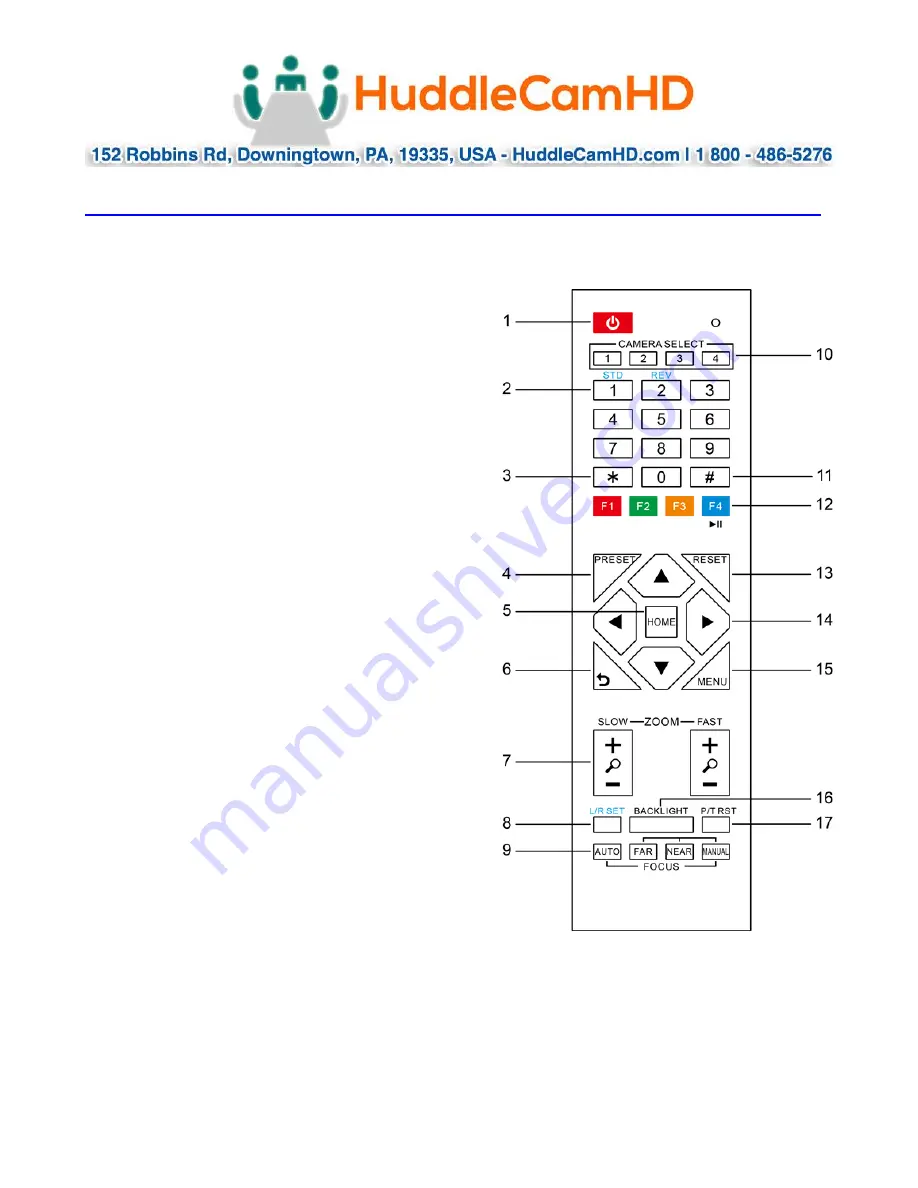
Page
8
of
14
Ver 1.0 2/20
IR Remote Controller……………………………………………………………………………
Note: IR Remote will not work on other HuddleCamHD cameras
1.
Standby Button:
Press this button to enter standby mode. Press it again to enter normal mode.
NOTE: Power consumption in standby mode is
approximately half of the normal mode.
2.
Position Buttons:
To set preset or call preset
3.
* Button:
For multiple functions.
4.
Preset Button
Allows for setting a preset
NOTE: [PRESET] + Numeric button (0–9) to set
5.
Home Buttons
Press the Home button to send the camera back to front
6.
Return Button
Press the button to back previous menu
7.
Zoom Buttons
Zoom+: Zoom In (Slow and fast speed)
Zoom-: Zoom Out (Slow and fast speed)
8.
L/R Set Button
Set the left & right direction of the remote control.
(not available on this model)
9.
Focus Buttons
Used for focus adjustment
Press AUTO to adjust the focus on the center of the
object automatically. To adjust the focus manually, press
the MANUAL button, and adjust it with FAR and NEAR.
10.
Camera Address Select Buttons
Camera the button corresponding to the camera which
you want to operate with the remote controller
11.
# Button
For multiple functions
12.
Multiple function Buttons
Function 1. Set camera IR address
Press 3 keys contiguously can set camera IR address as
follow:
[*] + [#] + [F1]: IR Address 1
[*] + [#] + [F2]: IR Address 2
[*] + [#] + [F3]: IR Address 3
[*] + [#] + [F4]: IR Address 4
Function 2. Image freezing function
Press [F4] to start the freeze function. The word
“Freeze” displays on the upper left corner. After five
seconds, the display disappears automatically (though
the freeze feature continues). To cancel the freeze, press the [F4] key the word “Unfreeze” displays on the upper
left corner. After five seconds, the display disappears automatically.
13.
Reset Button
Clear preset: Erase a preset position [RESET] + numeric button (0-9), or: [*] + [#] + [RESET]: Erase all presets
14.
Pan/Tilt Control Buttons
Allows for Electronic Pan/Tilt control (Note you must digitally zoom before electronic P / T is available)
15.
Menu Buttons
Menu Button: Press this button to enter or exit the OSD menu.
16.
Backlight Button
Backlight button: Press this button to enable the backlight compensation. Pres it again to disable the backlight
































