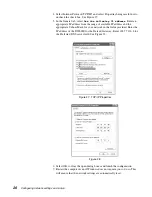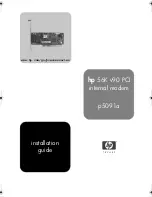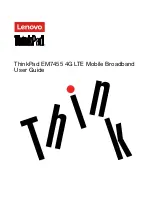Configuring network settings and e-mail
39
Microsoft Outlook 2000
1. Go to
Start
→
Programs
→
Microsoft Outlook
.
2. Select on
Tools
from the Outlook Express program menu and select
Accounts.
The
Internet Account
menu appears.
3. Select
Add
and select
. The Internet Connection Wizard appears.
Note:
Use the Internet Connection Wizard to set up your e-mail account.
4. Enter your full name under
Display Name
.
5. Select
Next
. A window appears.
6. Enter your full e-mail address.
7. Select
Next
.
8. Enter the address of your incoming mail server.
•
If your e-mail account is with DIRECWAY
®
, enter
pop3.direcway.com
.
•
If your e-mail is through some other service, check with your e-mail
provider for the type or address of your mail server.For the incoming mail
server, enter the URL of your incoming mail server.
9. Enter the address of your outgoing mail server.
•
If your e-mail account is with DIRECWAY
®
, enter
smtp.direcway.com
.
•
If your e-mail is through some other service, check with your e-mail
provider for the type or address of your mail server.
10. Select
Next
.
11. For the account name, enter the name used to log into the mail server.
Note:
NOTE: This is usually the first part of your e-mail address.
12. For the password, enter your selected password to log into the mail server.
13. Place a check in the
Remember Password
box to expedite login.
Note:
By placing a check in Remember Password box, anyone with access to
the PC can read and modify your e-mail.
14. Select
Next
.
15. Select
Finish
to save settings.
16. Select
Close
.
Microsoft Outlook 2002
1. Go to
Start
→
Programs
→
Microsoft Outlook 2002
.
2. Select
Tools
from the Outlook Express program menu and select
Accounts.
The
E-Mail Account Wizard
appears.
3. Under E-Mail, select the bullet to
Add a new e-mail account
.
4. Select
Next
. The
Server Type
menu appears.
5. Select the bullet to use a POP3 mail server.
Note:
NOTE: DIRECWAY
®
uses a POP3 mail server.
6. The
Internet E-Mail Settings (POP3)
menu will appear. Enter the following
information:
a. User Information
– Your Name: Enter your full name.
– E-Mail Address: Enter your full e-mail address.
b. Server Information:
– For the incoming mail server, enter the URL of your incoming mail
server. If your e-mail account is through DIRECWAY
®
, enter
POP3.direcway.com
. If you are using some other service, check
with your e-mail provider for the URL of your POP3 e-mail server.
– For the outgoing mail server, enter the URL of your outgoing mail
server. If your e-mail account is through DIRECWAY
®
, enter