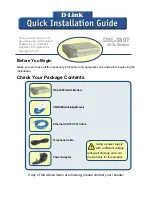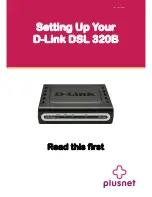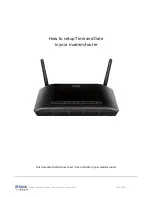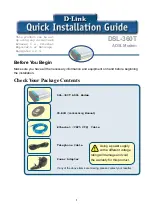Chapter 2 • Installing the DW6000 using satellite-based commissioning (SBC)
12
1033295-0001 Revision A
Summary of DW6000
installation process
The DW6000 installation is a 15-step process. Refer to the
appropriate antenna installation manual for those steps involving
antenna installation.
1. Qualify the customer’s PC with the qualification tool.
2. Conduct the site survey.
3. The customer approves the site survey.
4. Assemble the indoor equipment. Assemble the DW6000 and
connect it to the installer laptop. Power up the DW6000 and
laptop and verify connectivity.
5. Compute the pointing coordinates using the SBC interface
installation software.
6. Assemble the antenna. Pre-set the elevation and polarization
values.
7. Mount the satellite antenna.
8. Run cables and ground the system. Clearly label the receive
and transmit coaxial cables at the antenna, ground block, and
indoor unit connectors.
9. Receive point the antenna using the SBC interface.
10. Auto cross pol the antenna. When the antenna is locked in
place and continues to pass isolation, finish weather sealing
the coaxial cable connections.
11. Register the DW6000 using SBC.
The customer supplies a
SAN and Personal Identification Number (PIN) and clicks
to agree to subscriber agreement.
12. Verify the DW6000 has finished downloading its software
and connect it to the customer’s PC. The customer checks
that TCP/IP settings are set to obtain an IP address
automatically and restarts the computer.
13. The customer verifies connectivity by accessing a Web site.
14. Record the DW6000 site ID and assigned IP address(es) for
the customer on the Quick Start Guide. Clean up trash and
verify connections are weather proofed. Optional: assist in
customer computer configuration.
15. Complete FSO within 24 hours.
Note:
It is recommended that the DW6000 be protected by a
surge protector. Power surges are very common and a major cause
of failure of electronic devices.
Summary of Contents for Direcway DW6000
Page 1: ...1033295 0001 Revision A March 31 2006 Hughes DW6000 DW6002 Series Installation Guide ...
Page 8: ... Contents viii 1033295 0001 Revision A ...
Page 14: ... Figures xiv 1033295 0001 Revision A ...
Page 16: ... Tables xvi 1033295 0001 Revision A ...
Page 88: ...Chapter 3 The System Control Center 66 1033295 0001 Revision A ...
Page 104: ...Chapter 4 DW6000 LEDs and troubleshooting 82 1033295 0001 Revision A ...
Page 192: ...Appendix E Using the Fallback Updater utility 170 1033295 0001 Revision A ...
Page 196: ...Appendix F Disabling the Web browser s proxy connection 174 1033295 0001 Revision A ...
Page 198: ...Appendix G Installation checklist 176 1033295 0001 Revision A ...
Page 204: ...Appendix I Declaration of Conformity 182 1033295 0001 Revision A ...
Page 205: ...Appendix I Declaration of Conformity 1033295 0001 Revision A 183 ...
Page 206: ...Appendix I Declaration of Conformity 184 1033295 0001 Revision A ...
Page 210: ... Abbreviations and Acronyms 188 1033295 0001 Revision A ...