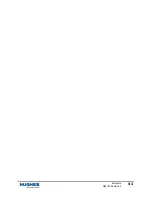Chapter 3 • Using the Web UI
H62751 Revision C
33
3.
Navigate to the storage location of the software package, select the file, and click
Open
.
4.
Click the
Start Update
button:
Note:
The file selection can be cleared by clicking the
Clear
button.
The terminal will copy the software package from the computer to the terminal and prepare the
terminal for the software upgrade.
After the software package is uploaded and verified, the Web UI will present the components ready to
be installed.
Click the
Install
button to start the installation process. This will deactivate all active connections and
calls and place the terminal into service mode. After the software installation is complete, the terminal
will automatically reboot.
Installation progress is communicated to the user with a series of updates on the Web UI.
After the reboot, the software version can be verified on the
Information
subpage.
Figure 22: Update Terminal Software page
3.6.5
Restore Factory Defaults Procedure
In order to restore the terminal to factory defaults, please keep the button pressed during 10seconds.
The LED sequence will be the following one:
RED
–
GREEN
–
RED
(flashing 0.5 seconds for each color).
Start alternating pattern after 10 sec to acknowledge restore request and begin shutdown. A restore will
only be successful if software is able to run.
Figure 23: Factory Defaults button
Factory Defaults
button
Summary of Contents for EchoStar Mobile 4500
Page 1: ...Hughes 4500 User Guide H62751 Revision C July 12 2021 ...
Page 8: ...8 Understanding safety alert messages H62751 Revision C ...
Page 30: ...30 Chapter 3 Using the Web UI H62751 Revision C Figure 20 Troubleshooting page ...
Page 34: ......
Page 40: ......
Page 41: ...Acronyms H62751 Revision C 41 ...