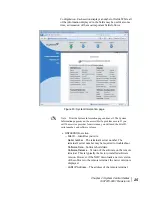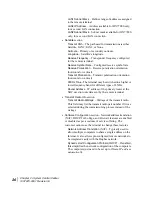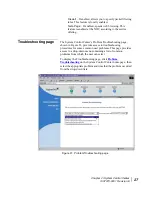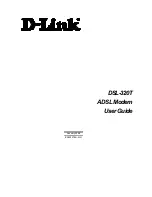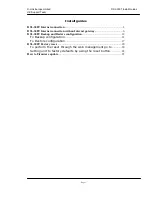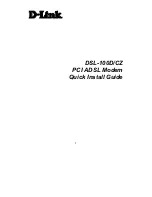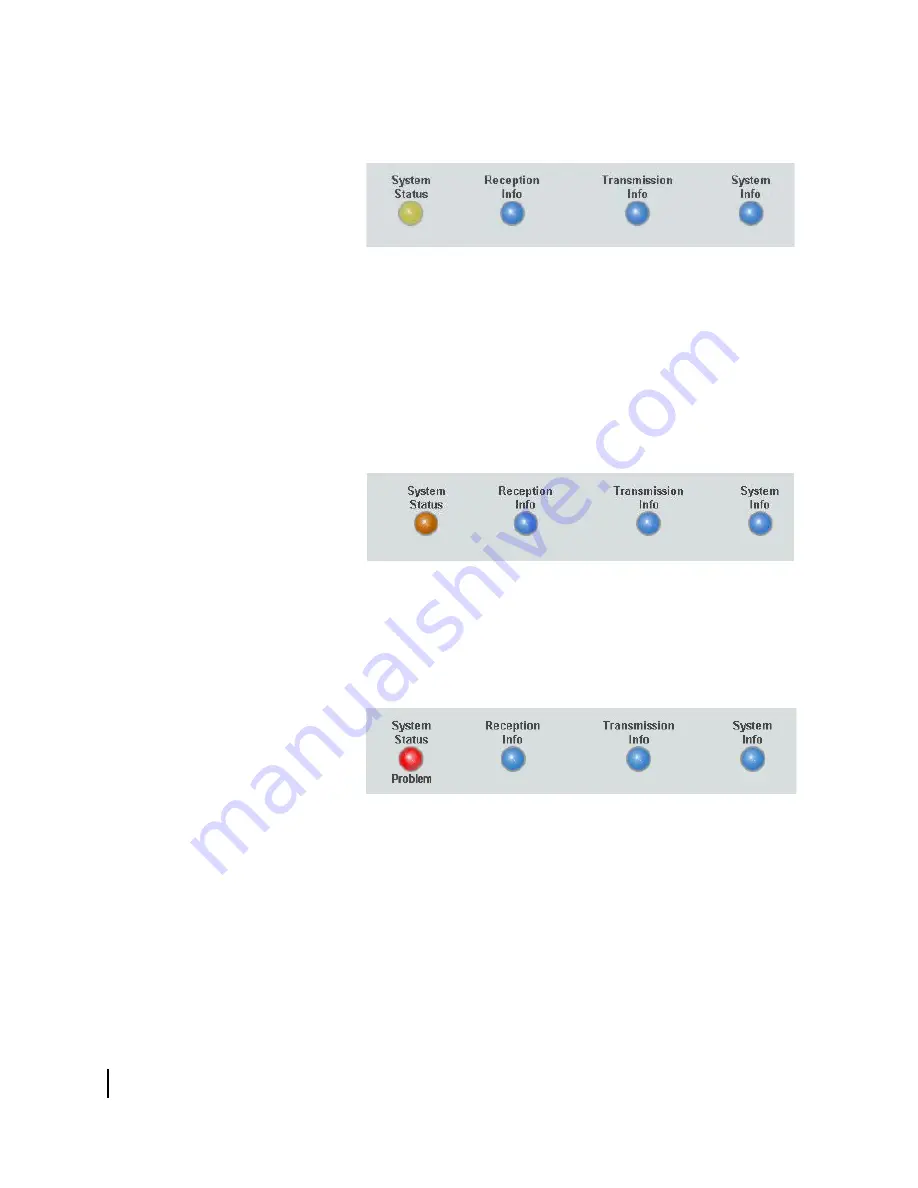
Chapter 2 • System Control Center
18
1037073-0001 Revision E
page to view status details and restore previous operating
parameters.
– If the button is orange, as shown in Figure 15, the remote
terminal has exceeded the Fair Access Policy (FAP)
threshold (only applicable for HN7000S). Each HughesNet
service plan has an established download threshold.
Subscribers who exceed that threshold will experience
reduced download speeds for approximately 24 hours.
Click the indicator to access the System Status page to
view details
– If the button is red and
Problem
appears below it, as
shown in Figure 16, there is a problem with satellite
connectivity. Click the button to access the System Status
page to view problem details.
•
Reception Info
provides access to the Reception Info page,
which displays terminal receive data. For more information,
see
Reception Info page
on page 23.
•
Transmission Info
provides access to the Transmission Info
page, which displays terminal transmit data. For more
information, see
Transmission Info page
on page 24.
•
System Info
provides access to the System Info page, which
displays system information such as the terminal IP address,
Figure 14: System Status degraded
Figure 15: Fair Access Policy in effect
Figure 16: System Status button showing a problem
Summary of Contents for HN7000S
Page 4: ... Important safety information iv 1037073 0001 Revision E ...
Page 12: ... Figures xii 1037073 0001 Revision E ...
Page 14: ... Tables xiv 1037073 0001 Revision E ...
Page 78: ...Chapter 5 Troubleshooting 64 1037073 0001 Revision E ...
Page 120: ...Appendix C Conformance with standards and directives 106 1037073 0001 Revision E ...