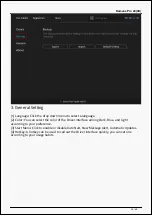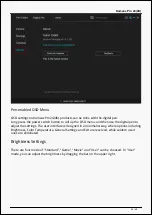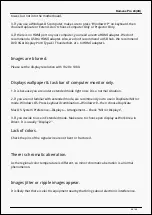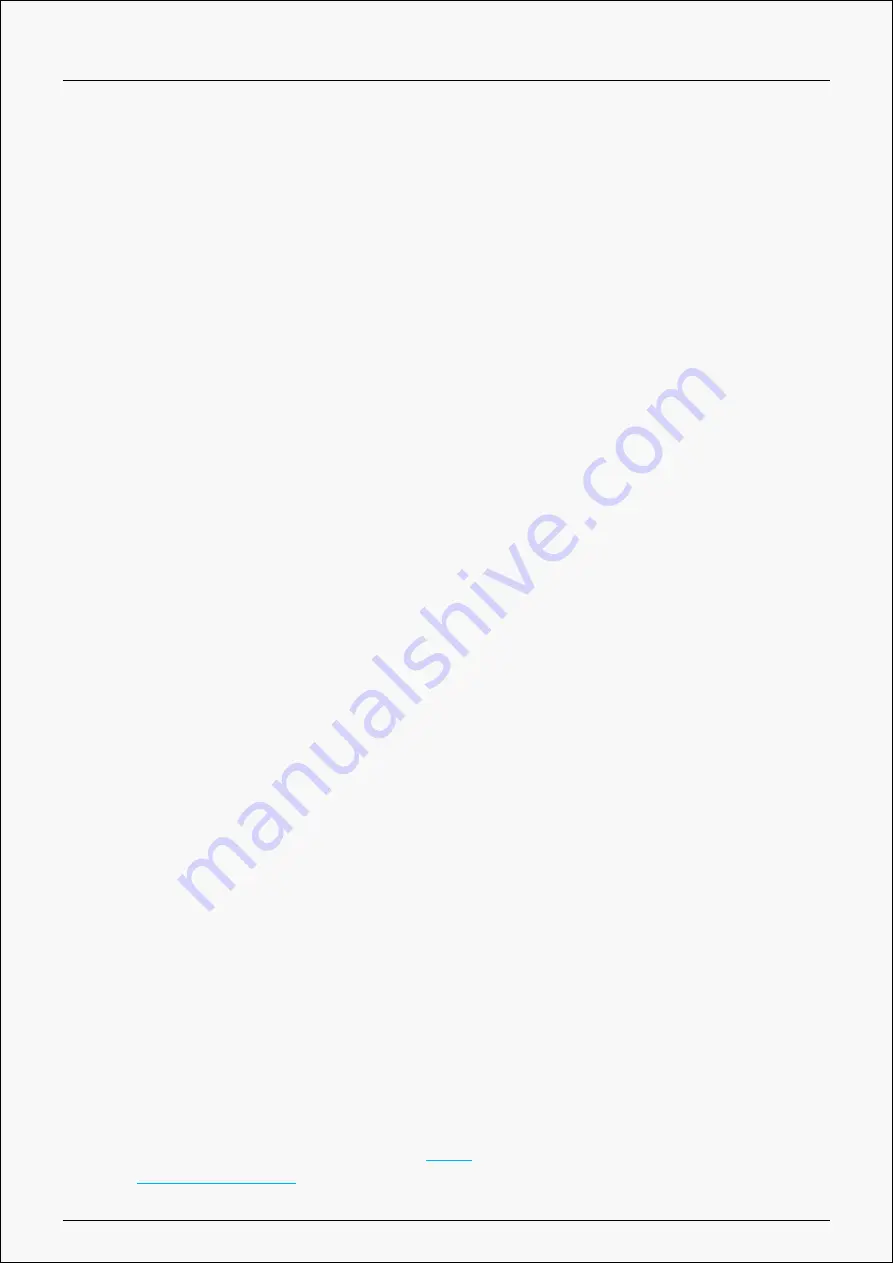
Kamvas Pro 24(4K)
2. Possible Breakdowns Related to Functions.
There is no pressure in the graphics software but the cursor moves.
You may have installed other display drivers or opened the drawing software when installing
the driver. Please uninstall all drivers and close the drawing software, then reinstall the Huion
driver. It's better to restart your computer after finishing the installation.
The pen does not work.
1. Make sure you are using the pen that originally came with your tablet.
2. Make sure you installed the driver correctly.
Press Keys does not work.
1. Make sure the Press Keys function were enabled in the driver.
2. Make sure you have correctly defined the Press Keys.
3. Check if the press lock switch is on the unlock position.
The computer can't enter sleep mode.
When you are not using the display, please do not put the pen on the display surface, which
will keep the computer awake.
The side button of the pen doesn't work.
When pressing the side button, please make sure that the nib didn't touch the tablet surface
and the distance between the nib and surface is within 10mm.
The computer can't recognize the display.
Check that the USB port is normal. If there is any problem, please use another USB port.
If your problem is not resolved, please click
to view more troubleshooting methods or
47 / 48
Summary of Contents for KAMVAS Pro 24
Page 7: ...Kamvas Pro 24 4K 3 Follow the instructions to complete the installation 7 48 ...
Page 10: ...Kamvas Pro 24 4K 4 Enter the user password to complete the installation 10 48 ...
Page 13: ...Kamvas Pro 24 4K 3 Enter the user password to complete the uninstallation 13 48 ...
Page 31: ...Kamvas Pro 24 4K Driver Setting 1 Device You can view product information 31 48 ...
Page 48: ...Kamvas Pro 24 4K Powered by TCPDF www tcpdf org 48 48 ...